xshell遠端連接linux的方法:1、開啟xshell;2、選擇“新建”;3、點擊選單列中的“使用者驗證”;4、找到想登入的伺服器,點選“連線”即可。

本文操作環境:linux5.9.8系統、xshell5版、Dell G3電腦。
xshell怎麼遠端連接linux?
首先我們在自己的電腦中找到已安裝的xshell並開啟。


開啟xshell後找到左上角第一個「檔案」點擊,彈出來一個下拉框,選擇「新建」點擊(或直接按下快捷鍵“Alt n”)。


點選「新建」之後就會出現下面這樣一個介面,「名稱」依照自己的需求填寫,「協定」就是預設的SSH,「主機」是這一步最關鍵的,一定要填寫正確,否則無法登錄,連接埠也是預設的22,其他不用填,填寫完成之後先不要點確定,看下一步。

找到坐便選單列中的「使用者身分驗證」點擊,點擊之後會讓你填寫使用者名稱和密碼,其中「方法」預設「password」,「用戶名」填入你的FTP用戶名,「密碼」填寫你的FTP密碼,填寫完成點選確定。


那這一步我們來登入我們剛才儲存的帳號,依序找到左上角“檔案”-->“開啟” ,彈出如下介面,左下角有一個選項“啟動時顯示此對話框”,這個選項的意思是:每次打開xshell都直接跳出這個對話框,根據需求勾選,然後找到你想登入的伺服器,點擊「連接」即可。

連線之後出現以下介面中的[root@******]樣式的,就證明連線成功了。

很簡單吧,在使用的過程中一定要確保資料的安全,離開電腦或不需要使用的時候,將其退出,更安全的方法是如果你伺服器的「主機」「使用者名稱」「密碼」這三項記得很清楚的話,盡量不要儲存帳號密碼,每次開啟重新輸入來進行連線。
推薦學習:《linux影片教學》
以上是xshell怎麼遠端連接linux的詳細內容。更多資訊請關注PHP中文網其他相關文章!
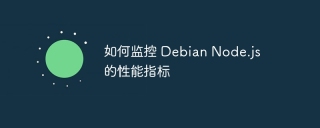 如何監控 Debian Node.js 的性能指標Apr 12, 2025 pm 08:57 PM
如何監控 Debian Node.js 的性能指標Apr 12, 2025 pm 08:57 PM要監控Debian系統上的Node.js性能指標,您可以使用多種工具和方法。以下是一些常用的方法和工具:使用Easy-MonitorEasy-Monitor是一款基於Egg.js的Node.js性能監控解決方案,提供了針對Node.js進程與系統指標的性能監控、錯誤日誌展示與依賴、Npm模塊安全風險提示、自定義智能運維告警與線上進程實時狀態導出等功能。使用NetDa
 Debian系統如何集成Golang日誌管理工具Apr 12, 2025 pm 08:54 PM
Debian系統如何集成Golang日誌管理工具Apr 12, 2025 pm 08:54 PM在Debian系統上集成Go語言日誌管理工具,步驟如下:一、安裝Go語言環境首先,確保你的Debian系統已安裝Go。若未安裝,執行以下命令:sudoaptupdatesudoaptinstallgolang-go驗證安裝:goversion二、選擇日誌工具Go語言有多種日誌工具,例如logrus、zap、zerolog等。本文以logrus為例。三、安裝logrus使用goget命令安裝:gogetgithub.com/sirupsen/logrus四、配置l
 如何利用Golang日誌進行Debian性能調優Apr 12, 2025 pm 08:51 PM
如何利用Golang日誌進行Debian性能調優Apr 12, 2025 pm 08:51 PM本文探討如何利用Golang日誌機制提升Debian系統的性能。我們將逐步分解優化策略,並提供示例代碼。一、高效日誌記錄策略精細化日誌級別:根據調優目標選擇合適的日誌級別(INFO,DEBUG,ERROR等)。避免冗餘日誌,減少I/O負載。日誌輪轉與歸檔:定期分割和歸檔日誌文件,防止單文件過大影響性能和存儲。二、並發日誌處理Goroutine並發:利用Golang的Goroutine實現並發日誌寫入,提升效率。 Goroutine數量控制:使用channel或其他機制限制
 Debian系統如何配置Golang日誌級別Apr 12, 2025 pm 08:48 PM
Debian系統如何配置Golang日誌級別Apr 12, 2025 pm 08:48 PM在Debian系統上配置Golang應用的日誌級別,需要遵循以下步驟:選擇日誌庫:首先,選擇合適的日誌庫。 Go標準庫的log包功能簡單,而第三方庫如logrus和zap則提供更強大的功能和性能。設置日誌級別:根據所選日誌庫,設置相應的日誌級別。不同庫的設置方法有所不同。使用標準庫logGo標準庫的log包本身不直接支持日誌級別,但可通過自定義輸出格式來模擬。以下示例演示瞭如何根據預設級別控制輸出:packagemainimport("log""os"
 如何優化Debian上Golang日誌的輸出速度Apr 12, 2025 pm 08:45 PM
如何優化Debian上Golang日誌的輸出速度Apr 12, 2025 pm 08:45 PM本文探討在Debian系統上如何優化Golang應用的日誌輸出速度,提升系統效率。主要策略如下:高效日誌庫的選擇:優先選擇高性能的日誌庫,例如zap或logrus,它們通常比標準庫log性能更優。精簡日誌級別:根據實際需求調整日誌級別(debug、info、warn、error等)。開發環境可使用debug級別,生產環境則建議使用info或warn級別,避免冗餘信息輸出。異步日誌記錄:採用異步日誌寫入機制,將日誌寫入緩衝區,再由獨立的goroutine負責將緩衝區內容寫入磁
 如何通過Golang日誌診斷Debian網絡問題Apr 12, 2025 pm 08:42 PM
如何通過Golang日誌診斷Debian網絡問題Apr 12, 2025 pm 08:42 PM本文介紹如何利用Golang日誌機制在Debian系統中高效診斷網絡問題。我們將探討幾種實用方法,幫助您快速定位並解決網絡連接故障。一、日誌記錄標準庫log包:Golang的log包是記錄網絡請求和響應細節的理想選擇。在發送請求前後添加日誌,可以清晰地追踪請求的發送和接收過程。以下是一個簡單的示例:packagemainimport("log""net/http""time")funcmain(){client:=&
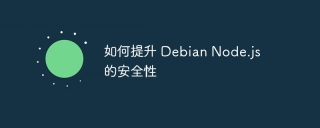 如何提升 Debian Node.js 的安全性Apr 12, 2025 pm 08:39 PM
如何提升 Debian Node.js 的安全性Apr 12, 2025 pm 08:39 PM在Debian系統上部署Node.js應用,安全性至關重要。本文概述了確保Node.js應用安全性的多方面策略,涵蓋安裝、配置、持續監控和更新等環節。一、Node.js安裝與更新推薦使用NodeSourcePPA安裝並管理Node.js和npm:curl-fsSLhttps://deb.nodesource.com/setup_17.x|sudo-Ebash-sudoapt-getinstall-ynodejs及時更新至最新版本,修復已知漏洞:
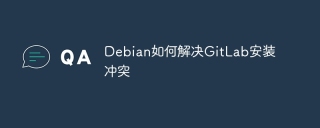 Debian如何解決GitLab安裝衝突Apr 12, 2025 pm 08:36 PM
Debian如何解決GitLab安裝衝突Apr 12, 2025 pm 08:36 PM在Debian系統上部署GitLab時,可能會遇到軟件包衝突,尤其是在系統已安裝其他Git版本或與GitLab依賴項存在版本衝突的情況下。本文提供一些排查和解決方法。一、前置準備:滿足最低系統需求在安裝前,請確認您的Debian系統滿足GitLab的最低資源要求,包括足夠的內存、磁盤空間和CPU性能。二、系統更新與依賴安裝更新系統軟件包:使用以下命令更新系統到最新版本:sudoapt-getupdatesudoapt-getupgrade-y安裝必要依賴:安裝GitL


熱AI工具

Undresser.AI Undress
人工智慧驅動的應用程序,用於創建逼真的裸體照片

AI Clothes Remover
用於從照片中去除衣服的線上人工智慧工具。

Undress AI Tool
免費脫衣圖片

Clothoff.io
AI脫衣器

AI Hentai Generator
免費產生 AI 無盡。

熱門文章

熱工具

MinGW - Minimalist GNU for Windows
這個專案正在遷移到osdn.net/projects/mingw的過程中,你可以繼續在那裡關注我們。 MinGW:GNU編譯器集合(GCC)的本機Windows移植版本,可自由分發的導入函式庫和用於建置本機Windows應用程式的頭檔;包括對MSVC執行時間的擴展,以支援C99功能。 MinGW的所有軟體都可以在64位元Windows平台上運作。

SublimeText3 Linux新版
SublimeText3 Linux最新版

DVWA
Damn Vulnerable Web App (DVWA) 是一個PHP/MySQL的Web應用程序,非常容易受到攻擊。它的主要目標是成為安全專業人員在合法環境中測試自己的技能和工具的輔助工具,幫助Web開發人員更好地理解保護網路應用程式的過程,並幫助教師/學生在課堂環境中教授/學習Web應用程式安全性。 DVWA的目標是透過簡單直接的介面練習一些最常見的Web漏洞,難度各不相同。請注意,該軟體中

Atom編輯器mac版下載
最受歡迎的的開源編輯器

Safe Exam Browser
Safe Exam Browser是一個安全的瀏覽器環境,安全地進行線上考試。該軟體將任何電腦變成一個安全的工作站。它控制對任何實用工具的訪問,並防止學生使用未經授權的資源。





