教你怎麼使用ps製作霓虹漸變圓點圖片效果(分享)
- 奋力向前原創
- 2021-09-01 15:41:236353瀏覽
在
之前的文章《ps技巧:如何快速製作夢幻光斑效果(收藏)》中,給大家介紹了一種小技巧,如何用ps快速製作夢幻光斑效果。以下這篇文章跟大家介紹怎麼使用ps製作霓虹漸變圓點圖片效果,我們一起看看怎麼做。

製作霓虹漸層圓點圖片效果

ps製作霓虹漸層圓點圖片效果的方法
1、ps打開,創建800x 800像素大小,分辨率72像素,背景內容為白色的新文件,大小也可以根據需要自己設定並複製一個圖層。
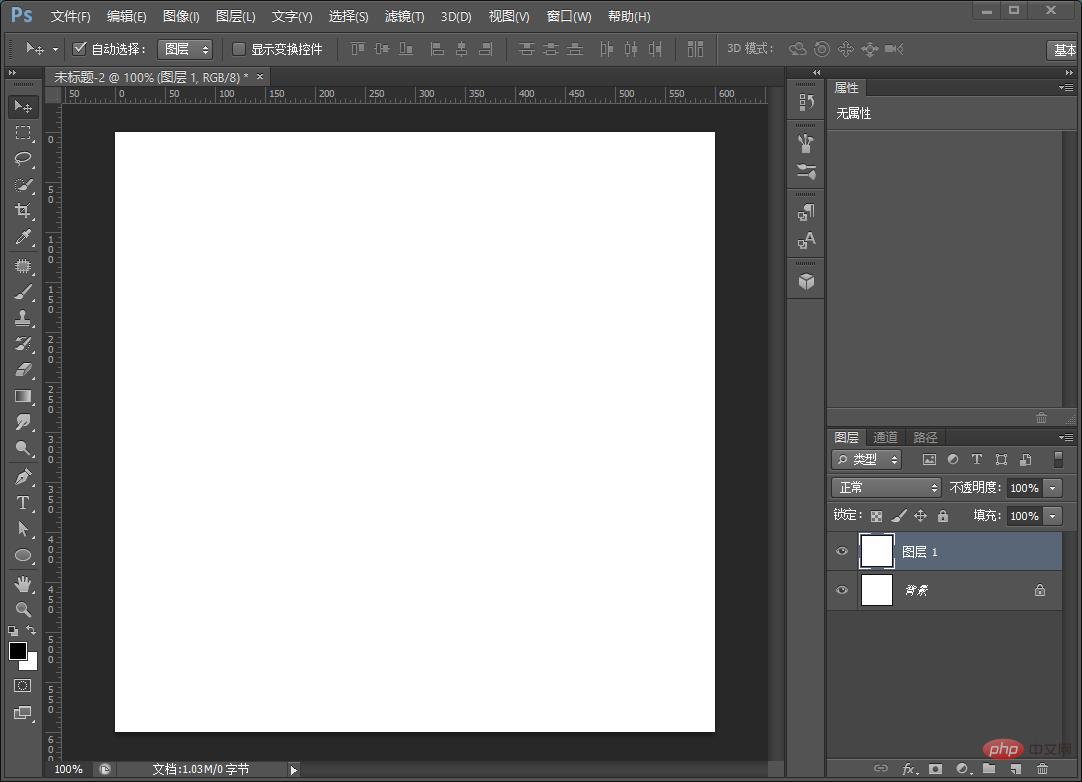
2、設定【漸層疊加】混合模式【正常】,不透明度 設定為100%,角度 45度,縮放 78%。
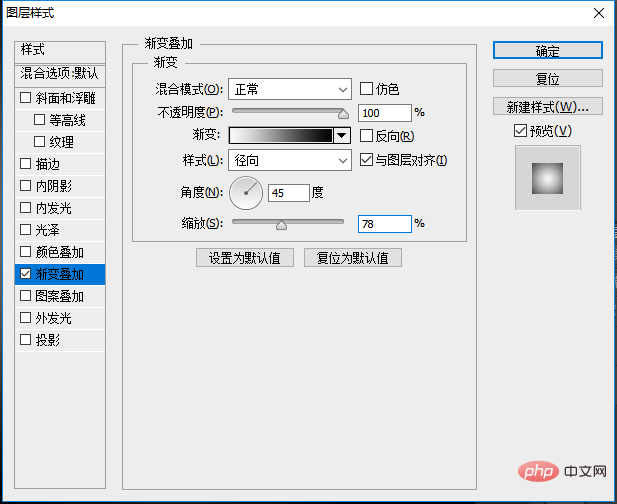
3、按 Ctrl Alt Shift E 快速鍵蓋印圖層,執行【濾鏡】-【像素化】-【 色彩半調】。
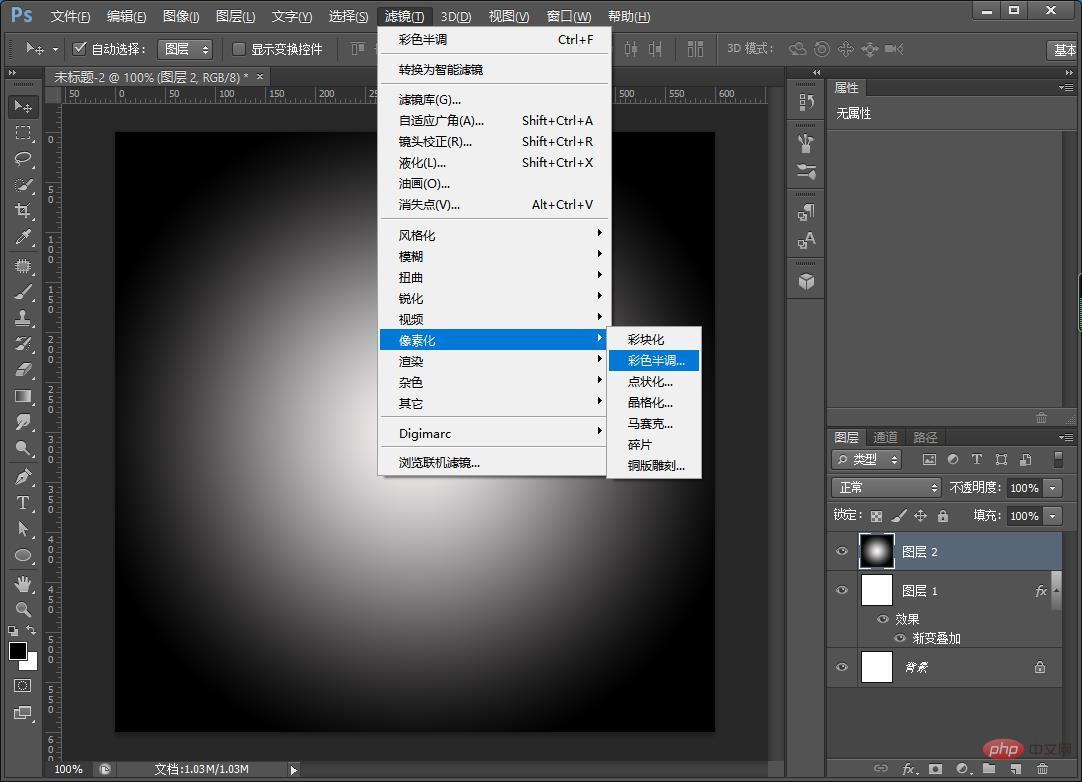
4、彈出的【色彩半調】對話方塊中設定其屬性:最大半徑 20像素,網角(度)設定數值,如下圖。
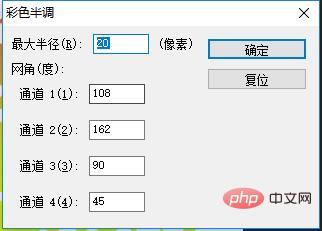
5、切換到【頻道】,可以分別點選紅、綠、藍三個頻道,觀察圖片效果,選擇你喜歡的頻道作為選取範圍。住 Ctrl 鍵點選綠色頻道,將其載入選取範圍。
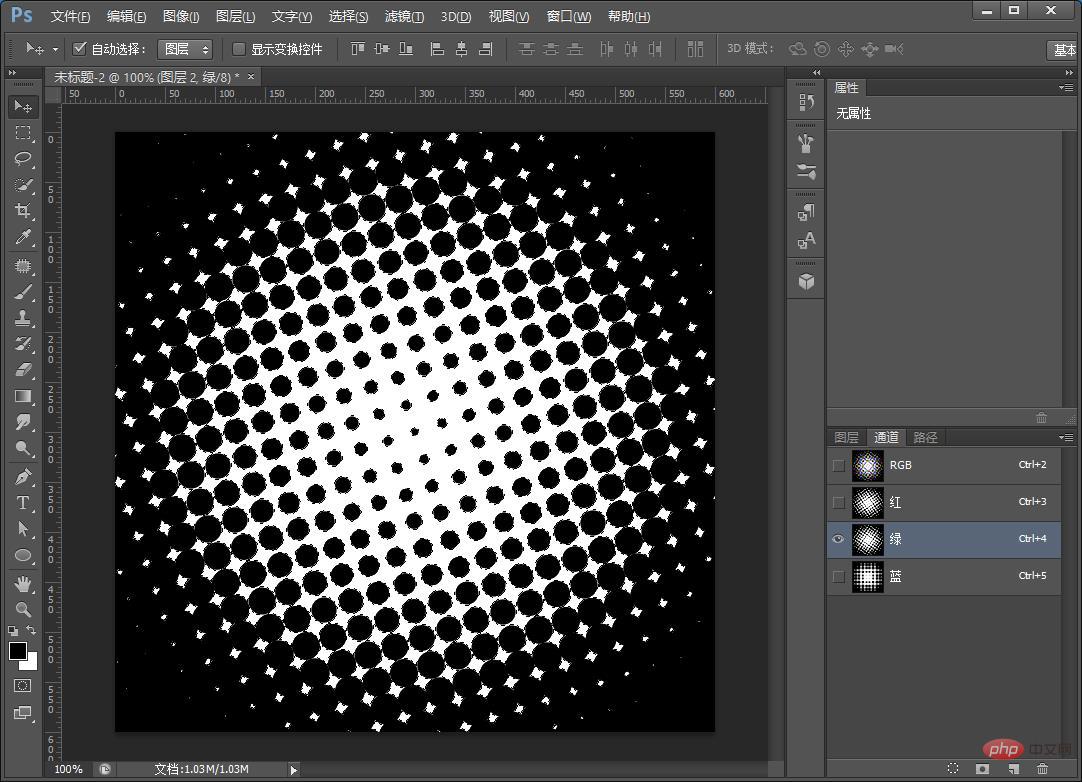
6、轉換到【圖層】,在圖層面板上將【圖層 1】與【圖層 2】前面的眼睛符號取消,效果如下。點選圖層面板底部的「建立新的填滿或調整圖層」按鈕,選擇裡面的漸層。
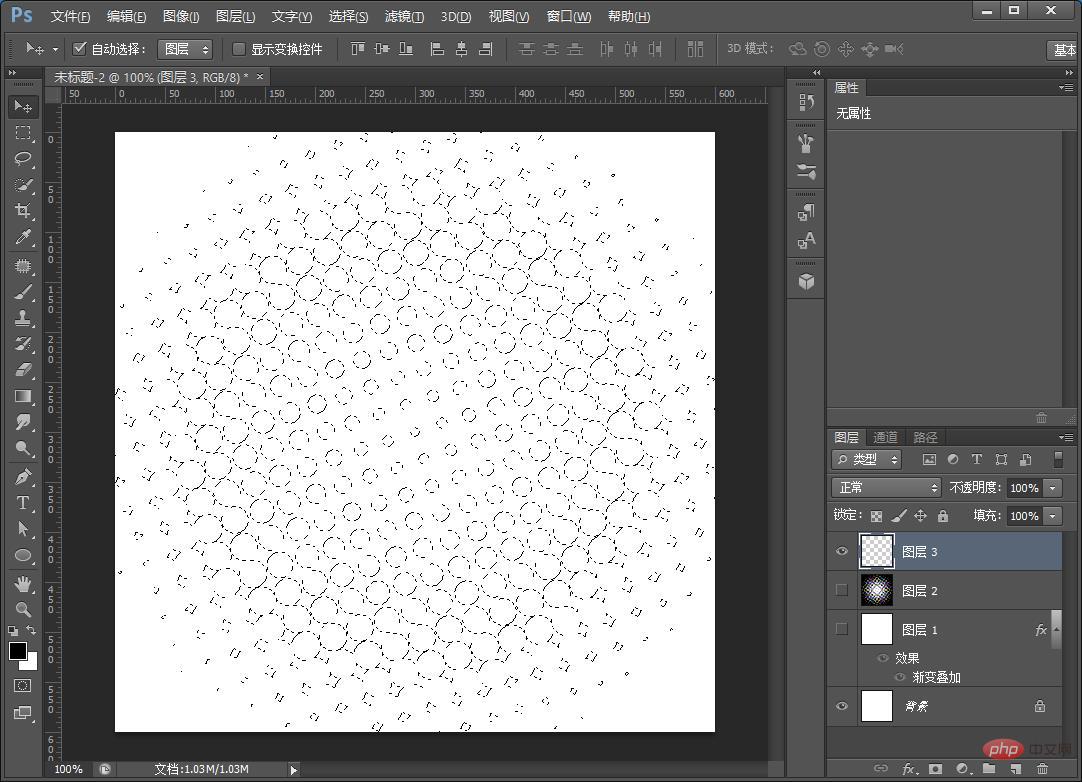
#7、效果完成。
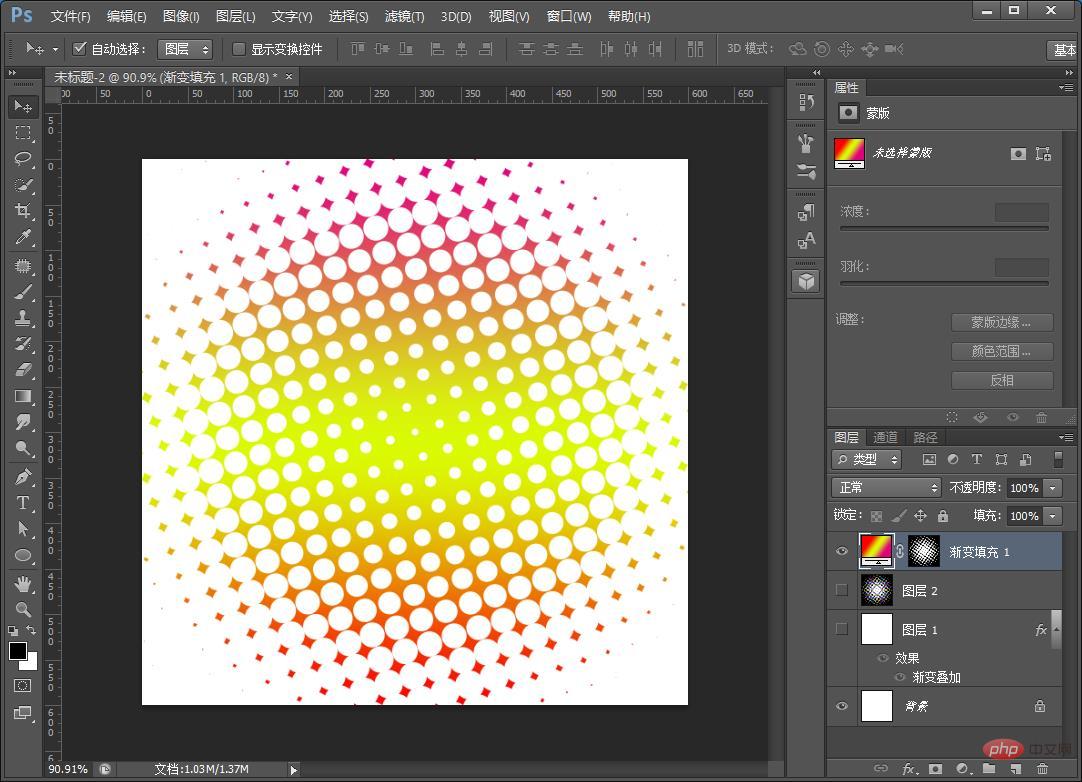
推薦學習:PS影片教學
#以上是教你怎麼使用ps製作霓虹漸變圓點圖片效果(分享)的詳細內容。更多資訊請關注PHP中文網其他相關文章!
陳述:
本文內容由網友自願投稿,版權歸原作者所有。本站不承擔相應的法律責任。如發現涉嫌抄襲或侵權的內容,請聯絡admin@php.cn

