技巧篇:如何用ps製作深陷立體效果創意海報(分享)
- 奋力向前原創
- 2021-08-26 15:43:185597瀏覽
在
之前的文章《手把手教你使用ps為圖片添加立體效果(技巧分享)》中,為大家介紹了怎麼使用ps為圖片添加立體效果。以下這篇文章跟大家介紹如何用ps製作深陷立體效果創意海報的方法,我們一起看看怎麼做。

深陷立體效果創意海報圖如下

ps製作深陷立體效果創意海報的方法
1、ps打開,新一個文件接著填滿白色,再開啟畫筆工具,然後在圖層中畫出一個白色圓。
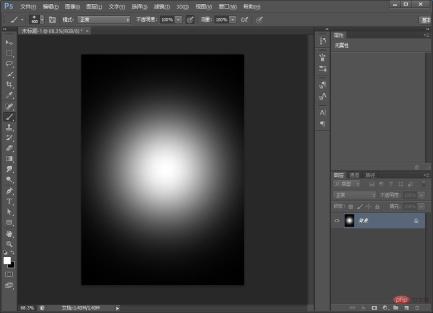
2、建立新一個空白的圖層,透過點選【濾鏡】-【渲染】-【雲彩】效果出來。

3、給【雲彩圖層】模式改為線性光並設定不透明降低填滿數值。

4、依照Ctrl E合併圖層。

5、再來晶格化,透過點選【濾鏡】-【像素化】-【晶格化】數值參數,如下圖。

6、再執行【濾鏡】-【雜色】-【中間值】半徑設定為15像素。

7、再來,執行【濾鏡】-【風格化】-【尋找邊緣】單擊,然後直接確定。

8、給圖層混合模式改為【柔光】並不透明設定下低。
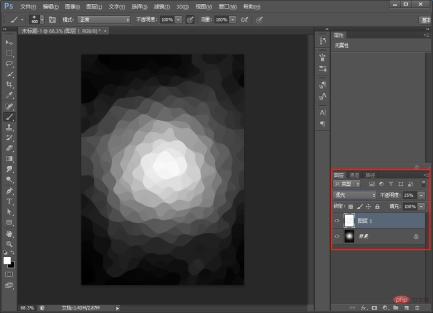
9、最後執行濾鏡渲染光照效果,調整各項參數。

10、新增一個白藍漸層映射。

11、配上文案,效果完成。

推薦學習:ps入門教學
以上是技巧篇:如何用ps製作深陷立體效果創意海報(分享)的詳細內容。更多資訊請關注PHP中文網其他相關文章!
陳述:
本文內容由網友自願投稿,版權歸原作者所有。本站不承擔相應的法律責任。如發現涉嫌抄襲或侵權的內容,請聯絡admin@php.cn

