ps技巧:如何快速製作七夕頭像印章效果(分享)
- 奋力向前原創
- 2021-08-13 12:03:253331瀏覽
在
之前的文章《手把手教你使用ps摳出圖片中的煙霧(分享)》中,給大家介紹了一種快速摳圖的技巧,看看使用ps怎麼將圖片中的煙霧摳出來。以下這篇文章跟大家分享一下怎麼用ps製作頭像印章效果,我們一起看看怎麼做。
)
頭像印章效果圖如下

#ps製作頭像印章效果的方法
1、ps開啟、匯入自己背景的素材。
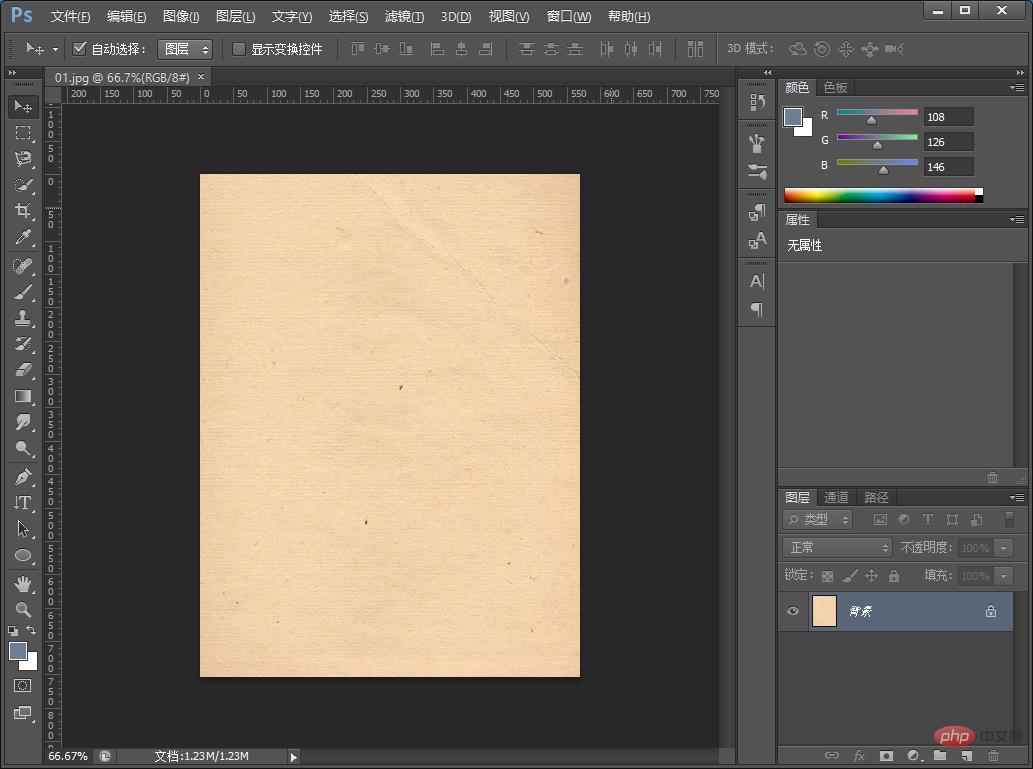
2、擊左側工具列的橢圓形工具,按住shift Alt鍵畫出一個圓形。
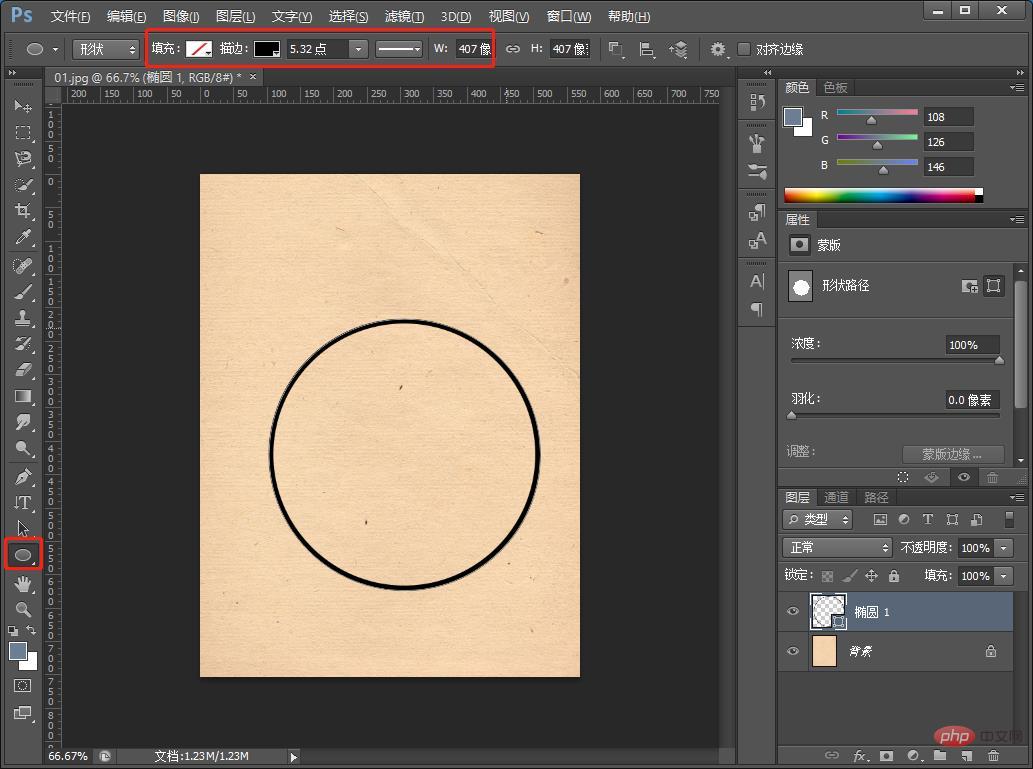
3、複製一個圖層並縮小且邊框變細。
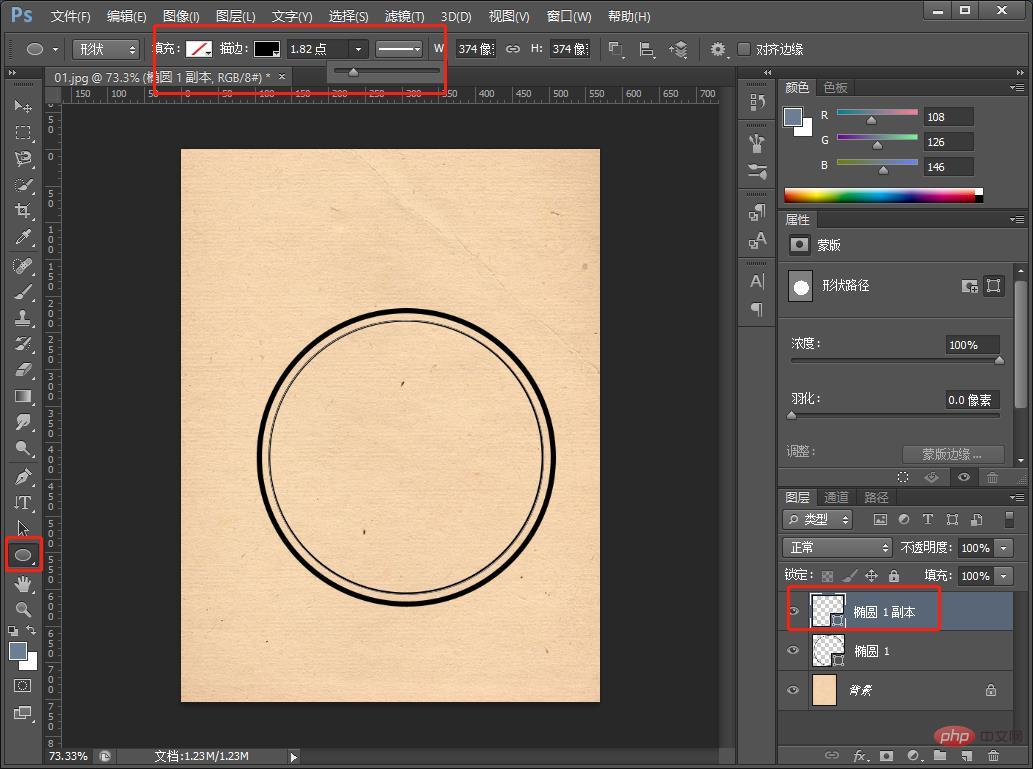
4、再來複製一個圖層。
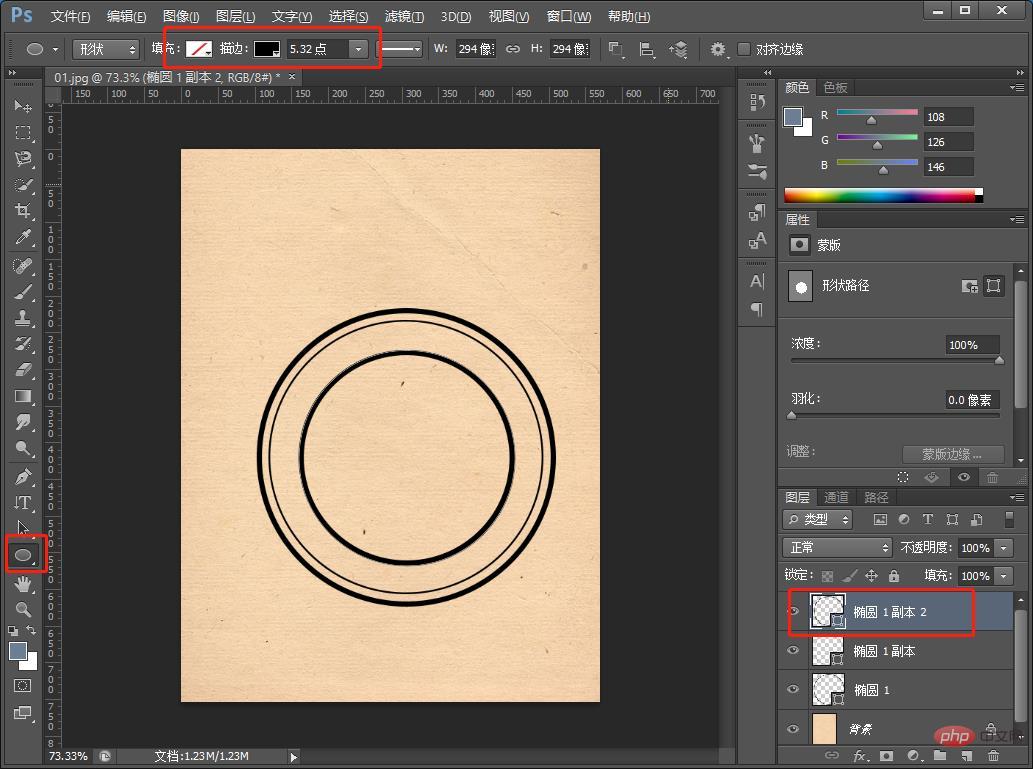
5、選擇文字工具,沿著圓形輸入圓弧字體,字體輸入完成後,我們繼續調整位置和大小。
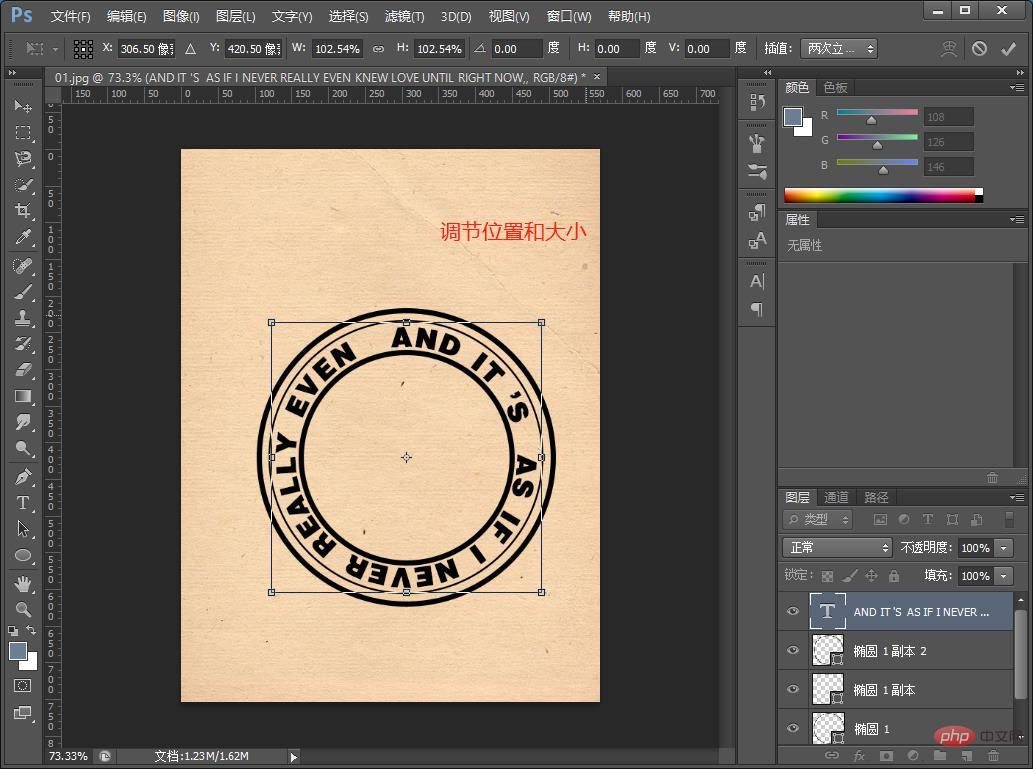
6、匯入情侶的照片然後找到【濾鏡】-【濾鏡庫】點擊。
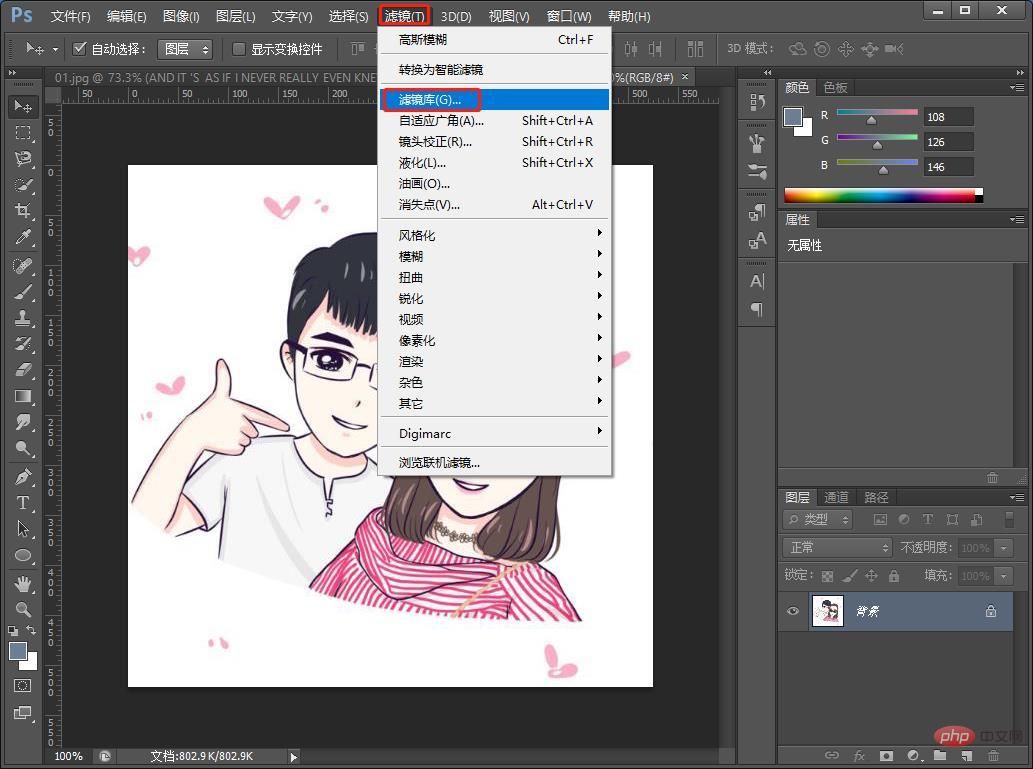
7、在開啟的對話方塊中點選【素描】資料夾,找到並點選【圖章】設定參數圖如下。
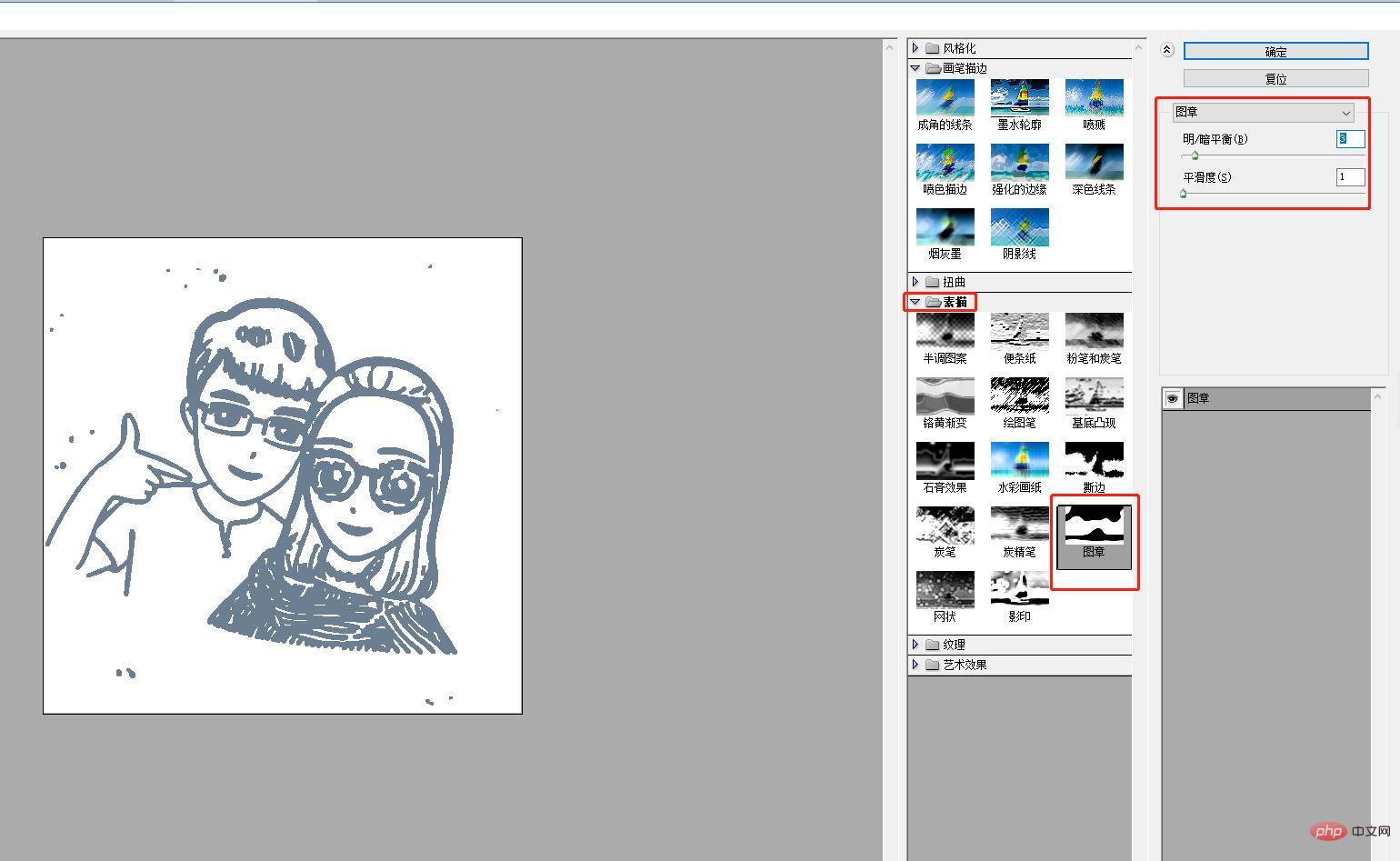
8、在ps中,選單上找到【選擇】-【色彩範圍】調整到適當的值。
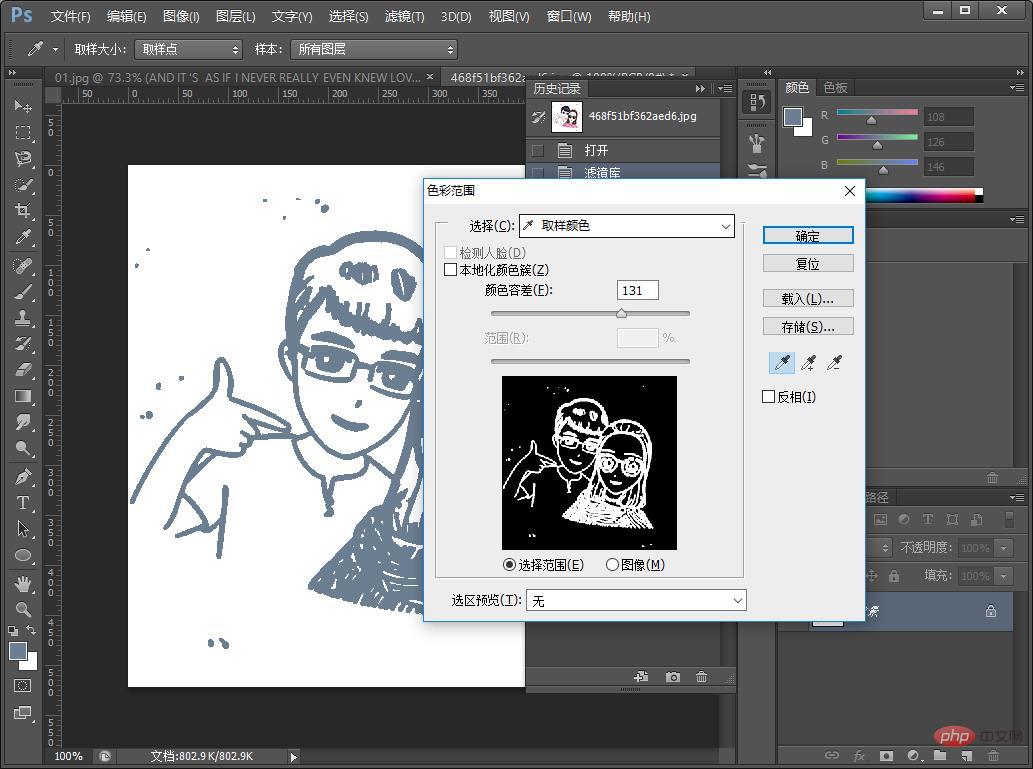
9、拖曳回到文件中,我們繼續調節位置和大小並顏色疊加。
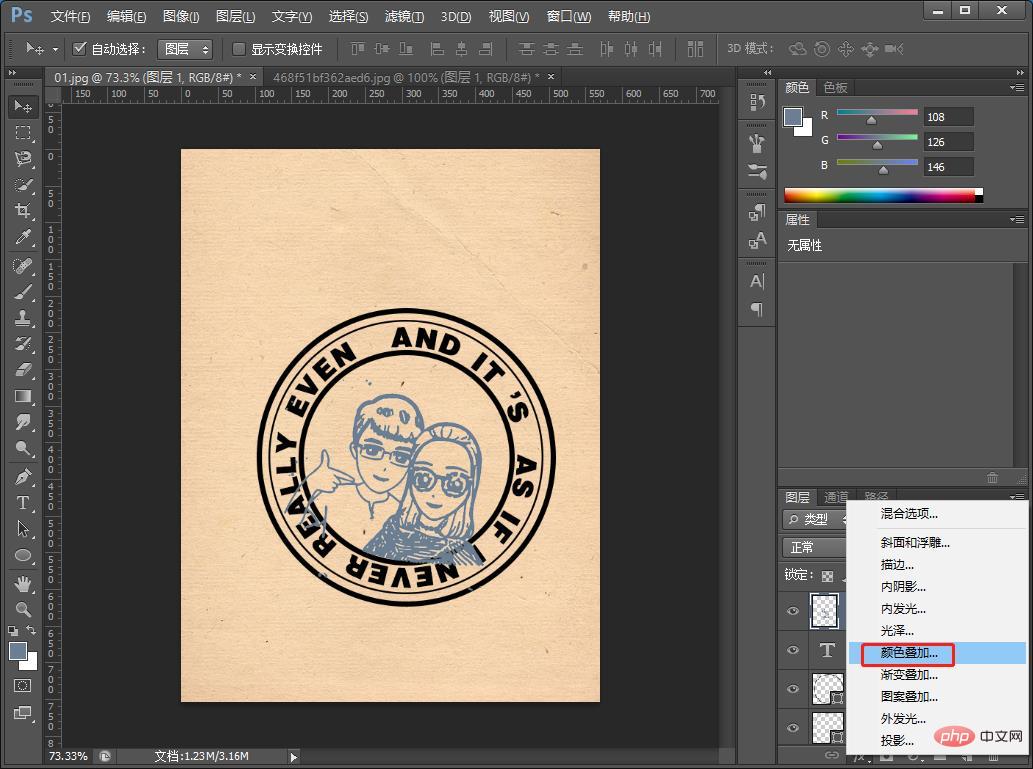
10、選擇黑色然後確定。
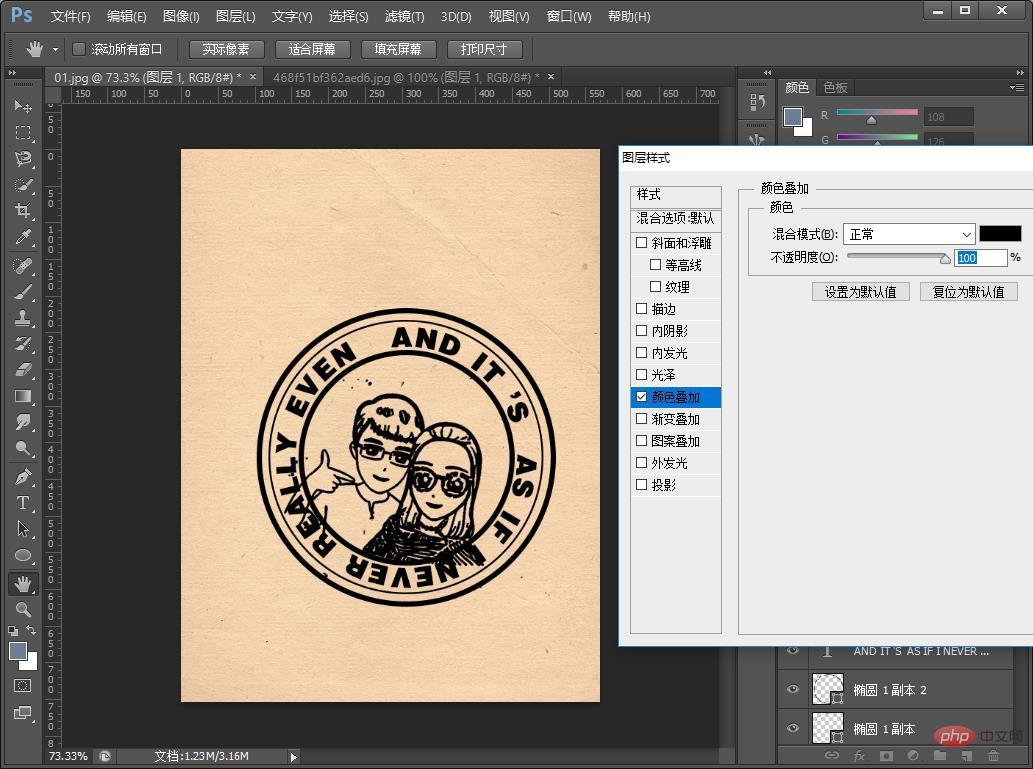
11、為【圖層1】新增蒙版並選擇畫筆工具,設定畫筆顏色為黑色,將多餘的黑色部分塗去掉。
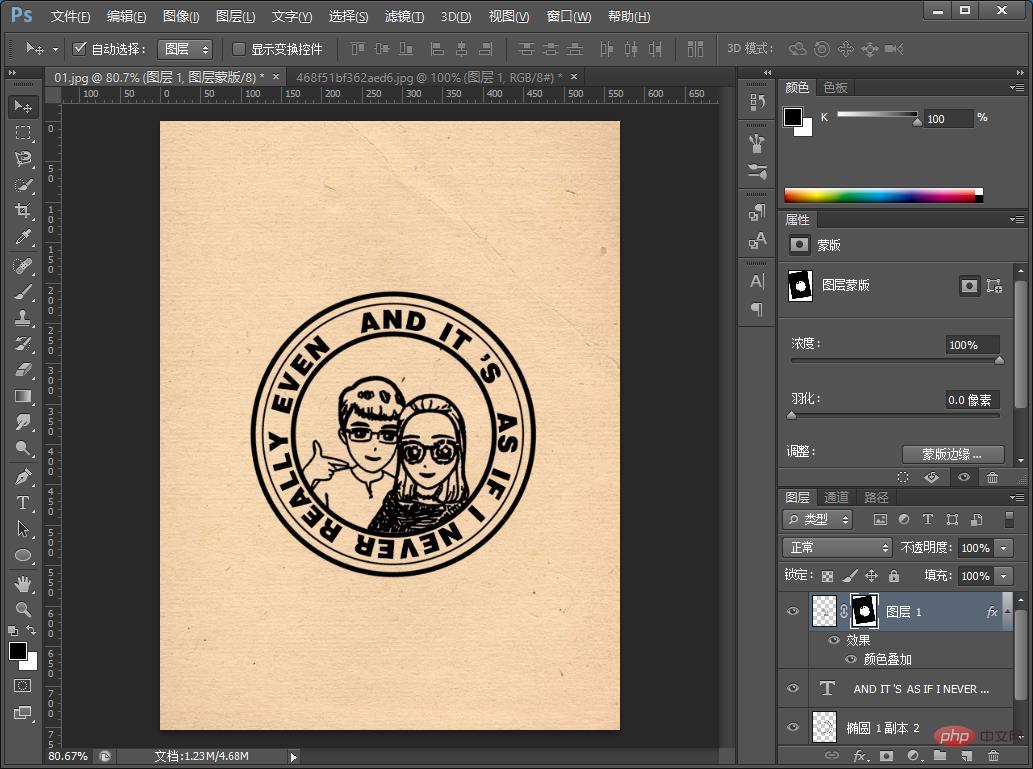
12、效果完成,可以配上文案或logo包裝。

推薦學習:PS影片教學
#以上是ps技巧:如何快速製作七夕頭像印章效果(分享)的詳細內容。更多資訊請關注PHP中文網其他相關文章!
陳述:
本文內容由網友自願投稿,版權歸原作者所有。本站不承擔相應的法律責任。如發現涉嫌抄襲或侵權的內容,請聯絡admin@php.cn

