ps圖文字模糊怎麼變清晰
- 醉折花枝作酒筹原創
- 2021-05-20 15:54:30169811瀏覽
方法:先點選頁面頂端的「圖片」-「調整」-「色階」;然後對話方塊裡點右邊吸管,選擇空白處,點最左邊吸管,選擇字跡處,點選「確定”;接著點擊“濾鏡”-“其他”-“高反差保留”,“半徑”為“1”;最後打開“圖層混合模式”,點擊“線性光”即可。

本教學操作環境:windows7系統、Adobe Photoshop CS6版、Dell G3電腦。
開啟圖片。
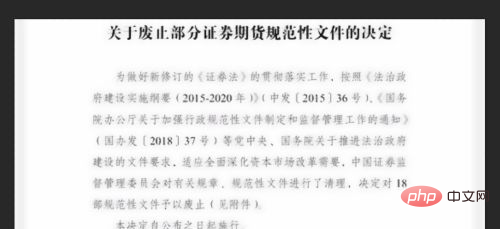
複製背景圖層。
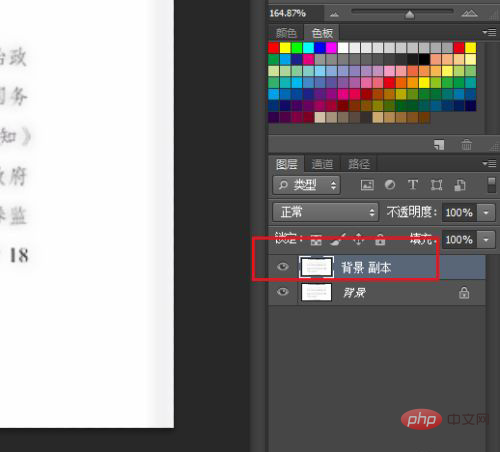
點選影像,調整,色階。
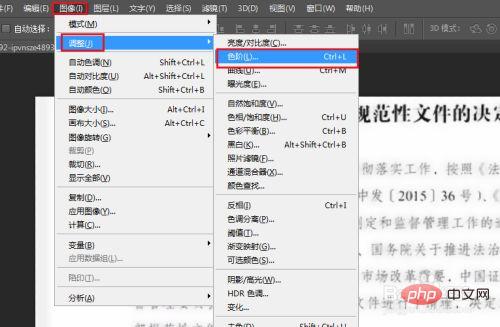
彈出對話框,先點選最右邊吸管,再點選圖片空白處。
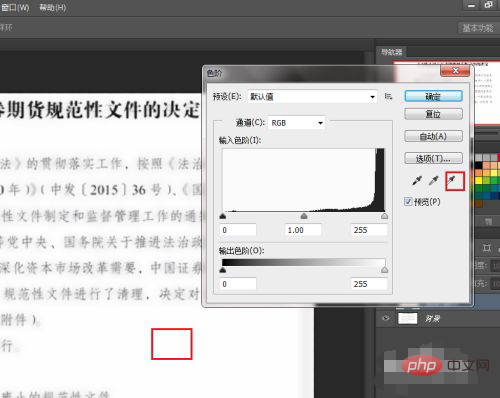
點選最左邊吸管,再點選文字黑色字跡。
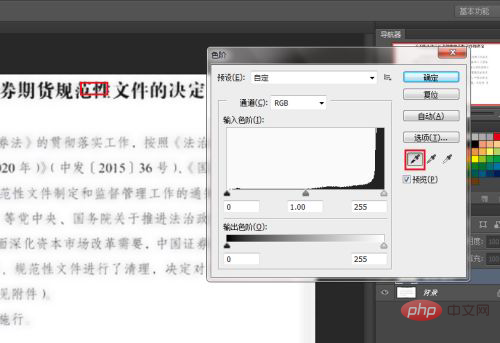
點選確定。
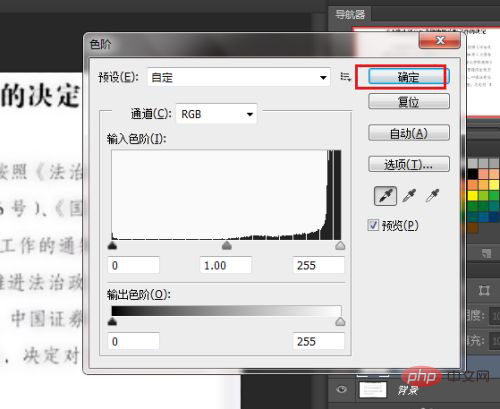
複製一張修改圖層。
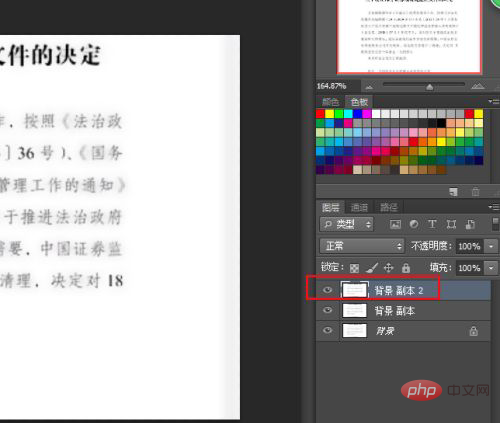
點擊濾鏡,其它,高反差保留。
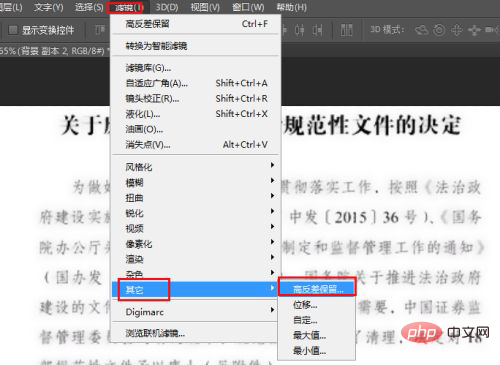
彈出對話框,修改半徑為1,確定。
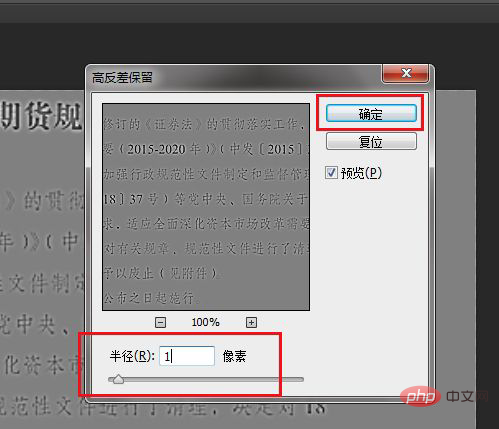
開啟圖層混合模式,點選線性光即可。
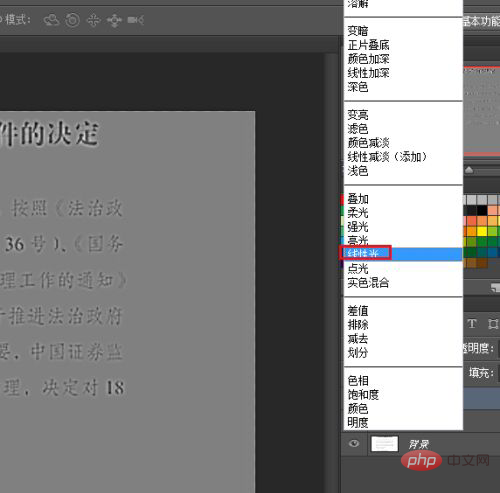
以上是ps圖文字模糊怎麼變清晰的詳細內容。更多資訊請關注PHP中文網其他相關文章!
陳述:
本文內容由網友自願投稿,版權歸原作者所有。本站不承擔相應的法律責任。如發現涉嫌抄襲或侵權的內容,請聯絡admin@php.cn

