ppt列印一頁多個的方法:首先在電腦上找到需要列印的PPT;然後找到點擊“檔案”,並在出現的訊息中點擊“列印”;接著找到“列印內容”,點擊一下,並在出現的訊息中選擇「講義」;最後點擊選擇數量即可。

本教學操作環境:windows7系統,WPS Office2019版本,Dell G3電腦。
首先在電腦上找到需要列印的PPT,雙擊打開,在頁面左側上方找到“WPS演示”旁邊的倒三角形符號,點擊打開,找到“文件”,點擊一下,在出現的信息中點選“列印”。

這時候系統會出現一個列印的訊息方塊,

找方格中找到「列印內容”,點擊一下,在出現的訊息中選擇“講義”。

後找到“每頁幻燈片數”,點擊選擇數量,有“1.2.3.4.6.9”,根據需要選擇就可以啦,選擇好後點擊左側下方的「預覽」。
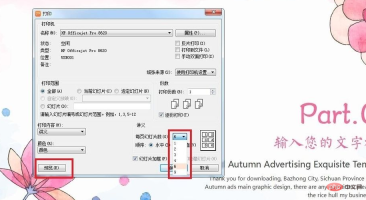
在預覽中,可以看到一頁裡面有6張幻燈片,這裡預設的預覽是“縱向預覽”,還可以在上方點擊一下“橫向” ,此時可以看到橫向列印預覽,預覽完成後可以點擊上方的「關閉」。


回到列印訊息方塊中,點擊“屬性”,在出現的第二個訊息中方塊設定好列印的紙張“方向”和“雙面列印”內容,之後點擊下方的“確定”,回到第一個訊息方框,再點擊一下方框中“確定”就可以列印啦。


更多相關文章,請造訪常見問題專欄!
以上是ppt列印怎麼一頁打多個的詳細內容。更多資訊請關注PHP中文網其他相關文章!

熱AI工具

Undresser.AI Undress
人工智慧驅動的應用程序,用於創建逼真的裸體照片

AI Clothes Remover
用於從照片中去除衣服的線上人工智慧工具。

Undress AI Tool
免費脫衣圖片

Clothoff.io
AI脫衣器

AI Hentai Generator
免費產生 AI 無盡。

熱門文章

熱工具

WebStorm Mac版
好用的JavaScript開發工具

禪工作室 13.0.1
強大的PHP整合開發環境

DVWA
Damn Vulnerable Web App (DVWA) 是一個PHP/MySQL的Web應用程序,非常容易受到攻擊。它的主要目標是成為安全專業人員在合法環境中測試自己的技能和工具的輔助工具,幫助Web開發人員更好地理解保護網路應用程式的過程,並幫助教師/學生在課堂環境中教授/學習Web應用程式安全性。 DVWA的目標是透過簡單直接的介面練習一些最常見的Web漏洞,難度各不相同。請注意,該軟體中

Atom編輯器mac版下載
最受歡迎的的開源編輯器

Dreamweaver CS6
視覺化網頁開發工具




