word文件怎麼自動產生目錄章節
- 青灯夜游原創
- 2021-03-05 15:36:5239556瀏覽
方法:1、點選「開始」功能表區域的文件樣式選項,編輯標題樣式;如標題1、標題2等等。 2、點選「開始」-樣式」-右下角的「擴充」按鈕。3、依照要求進行各個標題的樣式修改。4、撰寫文件;5、在封面和內容中間增加一個頁面,點選「引用」-「目錄」。

本教學操作環境:windows7系統,Microsoft Office word2016版本,Dell G3電腦。
#開啟你的word文檔,我們在編寫文檔的時候首先要做好準備工作,就是將標題的樣式修改成我們需要的樣式,然後按照我們編寫的標題樣式進行文檔的編輯,這樣效率最高。
#方法:
點擊開始上面的文件樣式選項,然後編輯樣式。如:標題1,標題2或如標題等等。

點擊開始-樣式-右下角有一個擴充按鈕,如圖。

#進入後根據我們寫的文件的要求進行各個標題的樣式修改,這個很重要,俗話說:磨刀不誤砍柴工。就像是寫程序一樣,把之前工作做好才能保證之後的工作順利進行。


設定好了我們需要的格式和樣式之後,就可以寫文檔了,注意一定要注意你的標題順序。大標題在前面,小標題在後面。

寫了文件之後,在你的封面和內容中間增加一個頁面,然後點擊引用選項——目錄,然後選擇自動生成即可。


如果感覺什麼地方不合適,自己進行修改即可。修改的方法和修改正常文件一樣。這裡就不做介紹了。
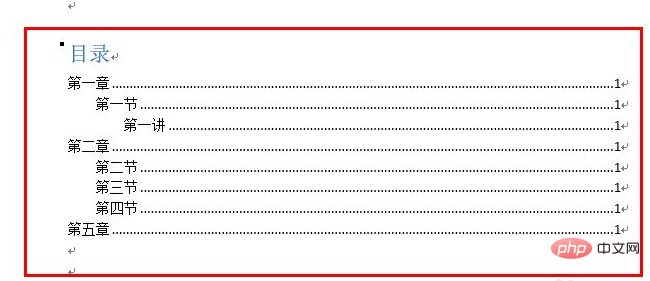
推薦教學:《Word教學》
以上是word文件怎麼自動產生目錄章節的詳細內容。更多資訊請關注PHP中文網其他相關文章!
陳述:
本文內容由網友自願投稿,版權歸原作者所有。本站不承擔相應的法律責任。如發現涉嫌抄襲或侵權的內容,請聯絡admin@php.cn
上一篇:word文件圖片只顯示一截怎麼辦下一篇:word文件圖片只顯示一截怎麼辦

