本篇文章跟大家介紹一下VSCode配置LaTeX,使用VSCode來寫LaTeX的方法。有一定的參考價值,有需要的朋友可以參考一下,希望對大家有幫助。

相關推薦:《vscode教學》
許多人都是用texstudio 或winedt 配合texlive 寫 文檔,很長一段時間內texstudio 是我唯一的編輯器,然而,顏控的我受不了那原始的介面,於是我看上了VSCode。漂亮、免費、開源是我選擇 VSCode 的主要原因。
文檔,很長一段時間內texstudio 是我唯一的編輯器,然而,顏控的我受不了那原始的介面,於是我看上了VSCode。漂亮、免費、開源是我選擇 VSCode 的主要原因。
網路上有很多介紹VSCode  的文章,不過在設定外部閱讀器的介紹稍微有點少,我在網路上找了很久才在LaTeX Workshop 作者的github 主頁上找到方法,同時也萌發了寫一篇教學的想法。
的文章,不過在設定外部閱讀器的介紹稍微有點少,我在網路上找了很久才在LaTeX Workshop 作者的github 主頁上找到方法,同時也萌發了寫一篇教學的想法。
本文主要介紹使用 VSCode 撰寫簡單的文件以及設定外部PDF閱讀器的方法。
如果你已經安裝好了texlive、VSCode 和SumatraPDF,並且不想看完整篇文章,只想快點上手,請翻到文章末尾的附錄,將程式碼全部複製到VSCode 的設置裡,然後把「...」的地方替換成軟體在自己電腦上的路徑,然後就可以使用了。
1. 安裝texlive
可以從下列網址下載texlive 的映像檔:
https://mirrors.huaweicloud.com/CTAN/systems/texlive/Images/
##https://mirrors.aliyun.com/CTAN##/systems/texlive/Images/其他高校的開源鏡像站像清華、中科大也可以,但是速度上我感覺還是華為雲和阿里雲的更快一點。
載入texlive 2020 的iso 文件,
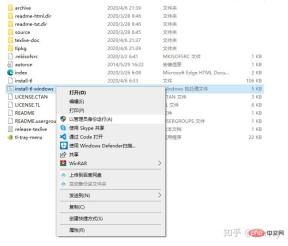




 安裝介面右下角可選擇是否安裝 TeXworks 編輯器,我覺得既然都來看這篇文章了,那這個應該可以不要了。設定完安裝路徑等選項後點選“安裝”,之後靜坐 20 分鐘 - 3 小時等待安裝完成。
安裝介面右下角可選擇是否安裝 TeXworks 編輯器,我覺得既然都來看這篇文章了,那這個應該可以不要了。設定完安裝路徑等選項後點選“安裝”,之後靜坐 20 分鐘 - 3 小時等待安裝完成。
外掛程式 與此同時,下載VSCode 並安裝,VSCode 的安裝很簡單,這裡就不嘮叨了。
與此同時,下載VSCode 並安裝,VSCode 的安裝很簡單,這裡就不嘮叨了。

 安裝完成後,隨便開啟一個 tex 來源文件,
安裝完成後,隨便開啟一個 tex 來源文件,
#
 可以看到,程式碼已經被高亮顯示。
可以看到,程式碼已經被高亮顯示。
3. 配置VSCode 的  插件
插件
在VSCode 介面下按下F1,然後鍵入“setjson”,點擊“首選項: 開啟設定(JSON)”,

將以下程式碼放入設定區:
"latex-workshop.latex.tools": [
{
// 编译工具和命令
"name": "xelatex",
"command": "xelatex",
"args": [
"-synctex=1",
"-interaction=nonstopmode",
"-file-line-error",
"-pdf",
"%DOCFILE%"
]
},
{
"name": "pdflatex",
"command": "pdflatex",
"args": [
"-synctex=1",
"-interaction=nonstopmode",
"-file-line-error",
"%DOCFILE%"
]
},
{
"name": "bibtex",
"command": "bibtex",
"args": [
"%DOCFILE%"
]
}
],
 LaTeX Workshop 預設的編譯工具是latexmk ,大家根據需要修改所需的工具和指令,我不需要用到latexmk,因此我把其修改為中文環境常用的xelatex,大家根據需要自行修改。 (感謝@huan Yu ,將tools 中的
LaTeX Workshop 預設的編譯工具是latexmk ,大家根據需要修改所需的工具和指令,我不需要用到latexmk,因此我把其修改為中文環境常用的xelatex,大家根據需要自行修改。 (感謝@huan Yu ,將tools 中的%DOC%替換成%DOCFILE%就可以支援編譯中文路徑下的檔案了)
"latex-workshop.latex.recipes": [
{
"name": "xelatex",
"tools": [
"xelatex"
],
},
{
"name": "pdflatex",
"tools": [
"pdflatex"
]
},
{
"name": "xe->bib->xe->xe",
"tools": [
"xelatex",
"bibtex",
"xelatex",
"xelatex"
]
},
{
"name": "pdf->bib->pdf->pdf",
"tools": [
"pdflatex",
"bibtex",
"pdflatex",
"pdflatex"
]
}],
 用來設定編譯鏈,同樣地放入設定區。第一個recipe 為預設的編譯工具,如需要使用bibtex 可使用以下方法:
用來設定編譯鏈,同樣地放入設定區。第一個recipe 為預設的編譯工具,如需要使用bibtex 可使用以下方法:
在編譯時點選VSCode 介面左下角的小勾,點選「Build LaTeX project ”,選擇帶bib 的Recipe,也可使用快捷鍵快速選擇;
將帶bib 的Recipe 放到第一位,就可以作為默認Recipe 編譯了,也可以但因為編譯次數比較多,速度會比較慢;
在文件的開頭加上%!BIB program = bibtex

%!TEX program = pdflatex要使用SumatraPDF 預覽編譯好的PDF文件,新增以下程式碼進入設定區。
"latex-workshop.view.pdf.viewer": "external","latex-workshop.view.pdf.external.viewer.command": "C:/.../SumatraPDF.exe","latex-workshop.view.pdf.external.viewer.args": [ "-forward-search", "%TEX%", "%LINE%", "-reuse-instance", "-inverse-search", "\"C:/.../Microsoft VS Code/Code.exe\" \"C:/.../Microsoft VS Code/resources/app/out/cli.js\" -gr \"%f\":\"%l\"", "%PDF%"],
“viewer”選擇使用外部閱讀器,“viewer.command”和“viewer.args”中有“...”的地方需要根據自己電腦上SumatraPDF 和VSCode 的安裝位置修改,記得把盤符也改了。 

外掛程式經過幾次更新後已經去掉了右鍵選單選項,選項被移到左側欄了。點擊左側欄的  圖標,再點擊你所想要使用的 Recipe 就可以編譯了,如果用快捷鍵則預設使用第一條 Recipe 編譯。點選右上角的放大鏡按鈕或按 Ctrl Alt v 開啟 SumatraPDF 進行預覽。
圖標,再點擊你所想要使用的 Recipe 就可以編譯了,如果用快捷鍵則預設使用第一條 Recipe 編譯。點選右上角的放大鏡按鈕或按 Ctrl Alt v 開啟 SumatraPDF 進行預覽。 
4. 設定正向和反向搜尋"latex-workshop.view.pdf.external.synctex.command": "C:/.../SumatraPDF.exe","latex-workshop.view.pdf.external.synctex.args": [
"-forward-search",
"%TEX%",
"%LINE%",
"-reuse-instance",
"-inverse-search",
"\"C:/.../Microsoft VS Code/Code.exe\" \"C:/.../Microsoft VS Code/resources/app/out/cli.js\" -gr \"%f\":\"%l\"",
"%PDF%",],
新增程式碼進入設定區以配置正向搜索,和上面一樣,裡面「.. .」的部分結合自身情況修改(感謝@Macrofuns 指出,如果不加雙引號,在文件路徑有空格的情況下會導致無法反向搜索)。 

點選「SyncTeX from cursor」即可正向搜尋。 

 可以看到,光标所在的行的内容在 PDF 中高亮显示(可以自己配置快捷键,我设置的是 Alt + S)。
可以看到,光标所在的行的内容在 PDF 中高亮显示(可以自己配置快捷键,我设置的是 Alt + S)。

 在PDF中双击即可反向搜索
在PDF中双击即可反向搜索
不要清理生成的名字中带 synctex 的文件,否则就不能进行正向和反向搜索;
之前的文章中,我提到了从 VSCode 预览按钮启动 SumatraPDF 会无法反向搜索的问题,现在已经解决,解决方法是在反向搜索命令中添加
"resources\app\out\cli.js"
解决方案来源:
https://github.com/James-Yu/LaTeX-Workshop/issues/637#issuecomment-473145503
这个方法目前有个 bug,SumatraPDF 要从 VSCode 中打开才能进行反向搜索,单独打开的 SumatraPDF 在进行反向搜索时会跳转到 VSCode 的配置文件 cli.js。
6. 快捷键设置
在 VSCode 界面下按下 F1,键入“keyjson”,选择“打开键盘快捷方式(JSON)”,然后把以下代码放入:
{
"key": "alt+s",
"command": "latex-workshop.synctex",
"when": "editorTextFocus && !isMac"},{
"key": "alt+b",
"command": "latex-workshop.build",
"when": "editorTextFocus && !isMac"},{
"key": "alt+t",
"command": "latex-workshop.kill",
"when": "editorTextFocus && !isMac"},{
"key": "alt+e",
"command": "latex-workshop.recipes"},
这段代码的意义是将 Alt+s 绑定到正向搜索,将 Alt+b 绑定到使用默认 recipe 编译,将 Alt+t 绑定到终止编译,将 Alt+e 绑定到选择其他 recipe 编译,可以自行更换为适合自己的快捷键,只需修改“key”那一项即可。
7. 其他设置
- LaTeX Workshop 默认保存的时候自动编译,如果不喜欢这个设置,可以添加以下代码进入设置区:
"latex-workshop.latex.autoBuild.run": "never",
- 如果编译出错,插件会弹出两个很烦人的气泡,不喜欢的话可以在设置中添加以下代码:
"latex-workshop.message.error.show": false,"latex-workshop.message.warning.show": false,
附录
注意:只需把以下代码放入设置区的方括号里,不要删去方括号,不要忘记替换软件的路径。
// LaTeX
"latex-workshop.latex.autoBuild.run": "never",
"latex-workshop.message.error.show": false,
"latex-workshop.message.warning.show": false,
"latex-workshop.latex.tools": [
{
"name": "xelatex",
"command": "xelatex",
"args": [
"-synctex=1",
"-interaction=nonstopmode",
"-file-line-error",
"%DOCFILE%"
]
},
{
"name": "pdflatex",
"command": "pdflatex",
"args": [
"-synctex=1",
"-interaction=nonstopmode",
"-file-line-error",
"%DOCFILE%"
]
},
{
"name": "bibtex",
"command": "bibtex",
"args": [
"%DOCFILE%"
]
}
],
"latex-workshop.latex.recipes": [
{
"name": "xelatex",
"tools": [
"xelatex"
],
},
{
"name": "pdflatex",
"tools": [
"pdflatex"
]
},
{
"name": "xe->bib->xe->xe",
"tools": [
"xelatex",
"bibtex",
"xelatex",
"xelatex"
]
},
{
"name": "pdf->bib->pdf->pdf",
"tools": [
"pdflatex",
"bibtex",
"pdflatex",
"pdflatex"
]
}
],
"latex-workshop.view.pdf.viewer": "external",
"latex-workshop.view.pdf.external.viewer.command": "C:/.../SumatraPDF.exe",
"latex-workshop.view.pdf.external.viewer.args": [
"-forward-search",
"%TEX%",
"%LINE%",
"-reuse-instance",
"-inverse-search",
"\"C:/.../Microsoft VS Code/Code.exe\" \"C:/.../Microsoft VS Code/resources/app/out/cli.js\" -gr \"%f\":\"%l\"",
"%PDF%"
],
"latex-workshop.view.pdf.external.synctex.command": "C:/.../SumatraPDF.exe",
"latex-workshop.view.pdf.external.synctex.args": [
"-forward-search",
"%TEX%",
"%LINE%",
"-reuse-instance",
"-inverse-search",
"\"C:/.../Microsoft VS Code/Code.exe\" \"C:/.../Microsoft VS Code/resources/app/out/cli.js\" -gr \"%f\":\"%l\"",
"%PDF%",
],
更多编程相关知识,请访问:编程视频!!
以上是淺談VSCode配置LaTeX編輯器的方法的詳細內容。更多資訊請關注PHP中文網其他相關文章!
 Visual Studio專業和企業:付費版本和功能May 10, 2025 am 12:20 AM
Visual Studio專業和企業:付費版本和功能May 10, 2025 am 12:20 AMVisualStudioProfessional和Enterprise的區別在於功能和目標用戶群體。 Professional版適合專業開發者,提供代碼分析等功能;Enterprise版面向大型團隊,增加了測試管理等高級工具。
 在Visual Studio和VS代碼之間進行選擇:適合您的合適工具May 09, 2025 am 12:21 AM
在Visual Studio和VS代碼之間進行選擇:適合您的合適工具May 09, 2025 am 12:21 AMVisualStudio適合大型項目,VSCode適用於各種規模的項目。 1.VisualStudio提供全面的IDE功能,支持多種語言,集成調試和測試工具。 2.VSCode是輕量級編輯器,通過擴展支持多種語言,界面簡潔,啟動快。
 Visual Studio:開發人員的強大工具May 08, 2025 am 12:19 AM
Visual Studio:開發人員的強大工具May 08, 2025 am 12:19 AMVisualStudio是微軟開發的強大IDE,支持多種編程語言和平台。它的核心優勢包括:1.智能代碼提示和調試功能,2.集成開發、調試、測試和版本控制,3.可通過插件擴展功能,4.提供性能優化和最佳實踐工具,幫助開發者提高效率和代碼質量。
 Visual Studio與代碼:定價,許可和可用性May 07, 2025 am 12:11 AM
Visual Studio與代碼:定價,許可和可用性May 07, 2025 am 12:11 AMVisualStudio和VSCode在定價、許可和可用性上的差異如下:1.定價:VSCode完全免費,而VisualStudio提供免費社區版和付費企業版。 2.許可:VSCode採用靈活的MIT許可證,VisualStudio的許可根據版本不同而有所不同。 3.可用性:VSCode跨平台支持,而VisualStudio在Windows上表現最佳。
 視覺工作室:從代碼到生產May 06, 2025 am 12:10 AM
視覺工作室:從代碼到生產May 06, 2025 am 12:10 AMVisualStudio支持從代碼編寫到生產部署的全流程。 1)代碼編寫:提供智能代碼補全和重構功能。 2)調試與測試:集成強大調試工具和單元測試框架。 3)版本控制:與Git無縫集成,簡化代碼管理。 4)部署與發布:支持多種部署選項,簡化應用發布過程。
 Visual Studio:查看許可景觀May 05, 2025 am 12:17 AM
Visual Studio:查看許可景觀May 05, 2025 am 12:17 AMVisualStudio提供了三種許可證類型:社區版、專業版和企業版。社區版免費,適合個人開發者和小型團隊;專業版按年訂閱,適用於需要更多功能的專業開發者;企業版價格最高,適用於大型團隊和企業。選擇許可證時需考慮項目規模、預算和團隊協作需求。
 終極攤牌:Visual Studio與代碼May 04, 2025 am 12:01 AM
終極攤牌:Visual Studio與代碼May 04, 2025 am 12:01 AMVisualStudio适合大型项目开发,而VSCode适用于各种规模的项目。1.VisualStudio提供全面的开发工具,如集成调试器、版本控制和测试工具。2.VSCode以其扩展性、跨平台和快速启动著称,适合快速编辑和小型项目开发。
 Visual Studio與代碼:比較兩個IDEMay 03, 2025 am 12:04 AM
Visual Studio與代碼:比較兩個IDEMay 03, 2025 am 12:04 AMVisualStudio適合大型項目和Windows開發,而VSCode適用於跨平台和小型項目。 1.VisualStudio提供全功能的IDE,支持.NET框架和強大調試工具。 2.VSCode則是輕量級編輯器,強調靈活性和擴展性,適用於各種開發場景。


熱AI工具

Undresser.AI Undress
人工智慧驅動的應用程序,用於創建逼真的裸體照片

AI Clothes Remover
用於從照片中去除衣服的線上人工智慧工具。

Undress AI Tool
免費脫衣圖片

Clothoff.io
AI脫衣器

Video Face Swap
使用我們完全免費的人工智慧換臉工具,輕鬆在任何影片中換臉!

熱門文章

熱工具

Dreamweaver CS6
視覺化網頁開發工具

SublimeText3 Mac版
神級程式碼編輯軟體(SublimeText3)

SublimeText3漢化版
中文版,非常好用

Dreamweaver Mac版
視覺化網頁開發工具

SublimeText3 英文版
推薦:為Win版本,支援程式碼提示!






