方法:1、將電腦開機,到Win10啟動標誌介面時,長按電源鍵強制關機;再開機和強制關機,重複此操作三次,進入自動修復的介面;然後依序點選「高級選項」-「疑難排解」-「進階選項」-「啟動設定」-「重新啟動」;最後按下數字4鍵或F4鍵即可。

本教學操作環境:windows10系統、Dell G3電腦。
推薦教學:《windows教學》
進入Win10安全模式方法一:
如果您的電腦,win10系統已經無法正常進入桌面了,那就建議大家使用方法一。
我們將電腦開機,到Win10啟動標誌的介面的時候,那麼就長按電源鍵強制關機,再開機,再到Win10啟動標誌的介面的時候,再長按電源鍵強制關機,重複此動作三次,出現了正在診斷你的電腦,將出現自動修復介面。

這時電腦就會進入自動修復的介面,我們點選「進階選項」。

再點選「疑難排解」選項,如下圖所示。

再點選“進階選項”,如下圖所示。
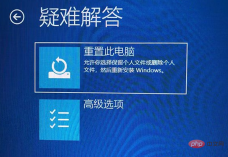
在進階選項介面中,我們點擊“啟動設定”,如下圖所示。

在啟動設定介面中,我們點擊“重啟”,如下圖所示。

序號4-6都是安全模式,我們按需選擇就可以了,沒有不需要網絡,按下數字4鍵或F4鍵,啟用安全模式就可以了。

進入Win10安全模式方法二:
如果我們仍然可以進入Windows10作業系統,我們可以點選「開始」選單,點選「設定」。

在windows設定介面中,我們點擊“更新和安全性”,如下圖所示。

點選恢復,在進階啟動中點選「立即重新啟動」。

系統重新啟動後進入進階啟動選項,然後依序選擇“疑難排解”->“進階選項”->“啟動設定”->“重啟” ,使用數字鍵4或F4,選擇“啟用安全模式”,有多種安全模式類型,需要用到網路的,也有網路的安全模式。
進入Win10安全模式方法三:
按住鍵盤上Shift鍵,點選重新啟動。

系統重新啟動後進入進階啟動選項,然後依序選擇“疑難排解”->“進階選項”->“啟動設定”->“重啟” ,使用數字鍵4或F4,選擇“啟用安全模式”,有多種安全模式類型,需要用到網路的,也有網路的安全模式。
想要查閱更多相關文章,請造訪PHP中文網! !
以上是win10安全模式怎麼進的詳細內容。更多資訊請關注PHP中文網其他相關文章!

熱AI工具

Undresser.AI Undress
人工智慧驅動的應用程序,用於創建逼真的裸體照片

AI Clothes Remover
用於從照片中去除衣服的線上人工智慧工具。

Undress AI Tool
免費脫衣圖片

Clothoff.io
AI脫衣器

AI Hentai Generator
免費產生 AI 無盡。

熱門文章

熱工具

Dreamweaver CS6
視覺化網頁開發工具

VSCode Windows 64位元 下載
微軟推出的免費、功能強大的一款IDE編輯器

Dreamweaver Mac版
視覺化網頁開發工具

MinGW - Minimalist GNU for Windows
這個專案正在遷移到osdn.net/projects/mingw的過程中,你可以繼續在那裡關注我們。 MinGW:GNU編譯器集合(GCC)的本機Windows移植版本,可自由分發的導入函式庫和用於建置本機Windows應用程式的頭檔;包括對MSVC執行時間的擴展,以支援C99功能。 MinGW的所有軟體都可以在64位元Windows平台上運作。

SAP NetWeaver Server Adapter for Eclipse
將Eclipse與SAP NetWeaver應用伺服器整合。




