php7 iis安裝方法:先在官網下載PHP7;然後將其解壓縮到適當的位置;接著找到「php.ini-development」文件,並將其後綴改為「.ini」;最後配置好系統環境即可。

推薦:《PHP影片教學》
PHP 7的安裝與設定
(一)php 7 的安裝與設定
- 在網址列輸入php官網址https://www.php. net/,進入官網;點擊左上方的Downloads;

- 進去後點擊最新版php7.4.1中的windows downloads;

- 進去後找到Binaries and sources Releases,下拉選單找到VC15 x86 Non Thread Safe;

- 點擊後跳到下載處,點擊zip下載,儲存到合適的位置;

- 下載完成後,將其解壓縮到合適的位置,這裡我將其解壓縮到D:\PHP7這個位置;
- 在解壓縮文件中找到php.ini-development這個文件,將其後綴改為.ini,即為php.ini文件;
- 將這個文件用編輯器打開,找到extension_dir = 屬性,將其路徑改為你安裝路徑下的ext資料夾,並將其前面的分號刪除掉;同樣的方式找到cgi.force_redirect = 1將其改為cgi.force_redirect = 0,並將前面的分號去除掉,如下圖;


- 找到下圖所示的所有屬性,將其前面的分號去掉,移除後如下圖;

- 下來我們開始設定係統環境,滑鼠右鍵點選我的電腦,選擇屬性,點選右側進階系統設置,點選環境變量,在系統變數欄找到Path,雙擊進去後,點選新建,將php解壓縮位址,複製貼到哪裡,如下圖所示。 (完成點選確定後,記得重新啟動電腦)

(二)IIS伺服器的安裝設定
1.以win10系統為例,開啟控制台,點選程式,點選啟用或關閉windows功能;
- 進去後,找到IIS,選取後點選,確定;

- IIS設定完成後,在瀏覽器網址列輸入http://localhost/,如開啟下方頁面,即為成功;

- 為了後面儲存網頁方便,我們可以變更其虛擬目錄;首先滑鼠右鍵點擊我的電腦,點擊管理,進去後點擊左側的服務和應用程序,點擊下面的IIS;

- 在左側欄滑鼠右鍵點擊網站,新增網站,進去設定對應的參數;

- 在新建的網站上右鍵選擇新增虛擬目錄;

- 進去後設定對應的參數即可。

以上是php7 iis安裝方法詳解(圖文)的詳細內容。更多資訊請關注PHP中文網其他相關文章!
 iis在linux上可以用吗Mar 23, 2023 am 09:24 AM
iis在linux上可以用吗Mar 23, 2023 am 09:24 AMiis不可以在linux上使用,因为iis是由微软公司提供的基于运行Microsoft Windows的互联网基本服务,是在Windows操作系统平台下开发的,所以限制了它只能在Windows操作系统下运行。
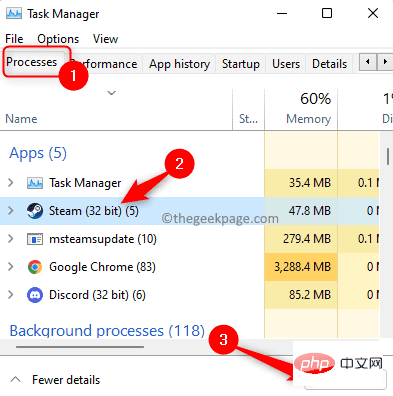 进程无法访问 Windows 11 / 10 上的文件错误修复May 12, 2023 pm 07:10 PM
进程无法访问 Windows 11 / 10 上的文件错误修复May 12, 2023 pm 07:10 PM众所周知,当任何文件正在使用时,任何其他进程都无法访问/更改它。在这种情况下,当一个进程试图打开一个文件时,操作系统会锁定该文件以防止它被另一个进程修改。“该进程无法访问该文件,因为它正被另一个进程使用”是许多用户在其Windows计算机上观察到的此类错误消息。已知此错误发生在不同版本的WindowsOS和WindowsServer中。通常,在用户的WindowsPC上使用Netsh命令期间会观察到此错误消息。发生此错误的另一种情况是尝试在Internet信息服务(IIS)M
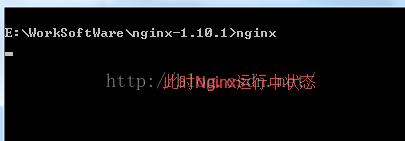 Windows安装nginx1.10.1反向代理访问IIS网站的方法May 23, 2023 pm 05:40 PM
Windows安装nginx1.10.1反向代理访问IIS网站的方法May 23, 2023 pm 05:40 PM首先去官网下载软件包,解压,路径最好不要有中文nginx配置的路径问题由于在windows下文件路径可以用”\”,也可以用”\\”,也可以用”/”作为路径做分隔符。但”\”最容易引发问题,所以要尽量避免使用。不要添加path,否则会引发错误,config文件路径找不到比如我解压在e盘cmd命令定位到nginx.exe所在文件夹cde:\worksoftware\nginx-1.10.1然后执行,首先保证nginx.conf文件配置没问题其实nginx最重要的和最主要的工作就是配置文件,其他没什么
 iis应用程序池怎么打开Apr 09, 2024 pm 07:48 PM
iis应用程序池怎么打开Apr 09, 2024 pm 07:48 PM要在 IIS 中打开应用程序池:1. 打开 IIS 管理器;2. 导航到 "应用程序池" 节点;3. 右键单击目标应用程序池并选择 "管理";4. 单击 "高级设置" 选项卡;5. 应用程序池配置可在此查看和修改。
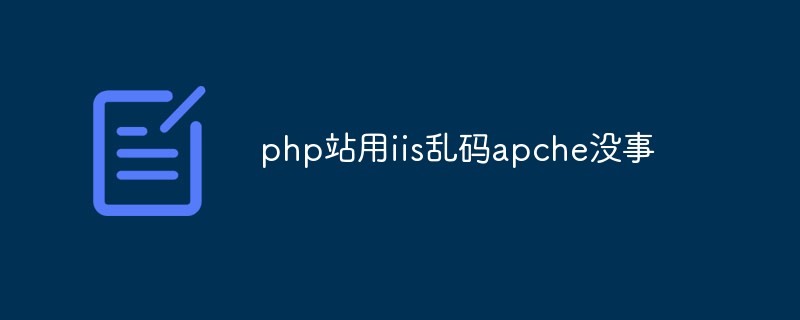 php站用iis乱码而apache没事怎么解决Mar 23, 2023 pm 02:48 PM
php站用iis乱码而apache没事怎么解决Mar 23, 2023 pm 02:48 PM在使用 PHP 进行网站开发时,你可能会遇到字符编码问题。特别是在使用不同的 Web 服务器时,会发现 IIS 和 Apache 处理字符编码的方法不同。当你使用 IIS 时,可能会发现在使用 UTF-8 编码时出现了乱码现象;而在使用 Apache 时,一切正常,没有出现任何问题。这种情况应该怎么解决呢?
 iis的日志文件可以删除吗怎么删Apr 09, 2024 pm 07:45 PM
iis的日志文件可以删除吗怎么删Apr 09, 2024 pm 07:45 PM是的,可以删除 IIS 日志文件。删除方法包括:通过 IIS 管理器选择网站或应用程序池,然后在“日志文件”选项卡中删除相应日志文件。使用命令提示符转到日志文件存储目录(通常为 %SystemRoot%\System32\LogFiles\W3SVC1),并使用 del 命令删除日志文件。使用第三方工具(例如 Log Parser)自动删除日志文件。
 iis无法启动怎么解决Dec 06, 2023 pm 05:07 PM
iis无法启动怎么解决Dec 06, 2023 pm 05:07 PMiis无法启动的解决办法:1、检查系统文件完整性;2、检查端口占用情况;3、启动相关服务;4、重新安装IIS;5、重置Windows系统;6、检查元数据库文件;7、检查文件权限;8、更新操作系统和应用程序;9、避免安装过多不必要的软件;10、定期备份重要数据。详细介绍:1、检查系统文件完整性,运行系统文件检查工具,检查系统文件的完整性等等。
 iis无法启动解决方法Oct 24, 2023 pm 03:04 PM
iis无法启动解决方法Oct 24, 2023 pm 03:04 PM解决方法:1、检查IIS服务是否已安装;2、检查依赖服务;3、检查端口冲突;4、检查配置文件和权限;5、重新注册IIS相关组件;6、检查日志文件。


熱AI工具

Undresser.AI Undress
人工智慧驅動的應用程序,用於創建逼真的裸體照片

AI Clothes Remover
用於從照片中去除衣服的線上人工智慧工具。

Undress AI Tool
免費脫衣圖片

Clothoff.io
AI脫衣器

AI Hentai Generator
免費產生 AI 無盡。

熱門文章

熱工具

ZendStudio 13.5.1 Mac
強大的PHP整合開發環境

Safe Exam Browser
Safe Exam Browser是一個安全的瀏覽器環境,安全地進行線上考試。該軟體將任何電腦變成一個安全的工作站。它控制對任何實用工具的訪問,並防止學生使用未經授權的資源。

SAP NetWeaver Server Adapter for Eclipse
將Eclipse與SAP NetWeaver應用伺服器整合。

WebStorm Mac版
好用的JavaScript開發工具

Atom編輯器mac版下載
最受歡迎的的開源編輯器




















