iis6如何安裝php
- 藏色散人原創
- 2020-10-30 09:51:161664瀏覽
iis6安裝php的方法:先從官網下載PHP安裝套件;然後解壓縮到「c:\php」目錄下;接著輸入篩選器名稱為PHP;最後新增要求的檔案為「C:\ php\php5ts.dll”檔案即可。

推薦:《PHP影片教學》
iis6安裝php
PHP語言在網路程式設計中佔有越來越重要的地位,這篇文章的目的就是告訴你在Windows Server 2003環境下如何將PHP安裝到你的IIS。我使用的是Windows Server 2003簡體中文版、IIS6.0簡體中文版和PHP 5.0.1 zip package,PHP安裝包可以從PHP的官方網站下載,目前PHP最新版本為5.0.1。圖1
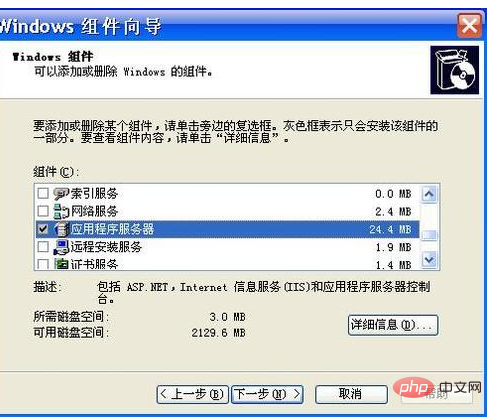
IIS安裝好了以後我們就可以開始安裝PHP服務了,先將已經下載好的PHP 5.0.1 zip package安裝包解壓縮到c:\php目錄下,然後透過「開始」→「程式」→「管理工具」→「Internet 資訊服務(IIS)管理器」來啟動IIS管理器。
接下來,展開IIS管理器左側邊欄樹狀目錄,右鍵點選“預設網站”,選擇“屬性”(如圖2)。圖2
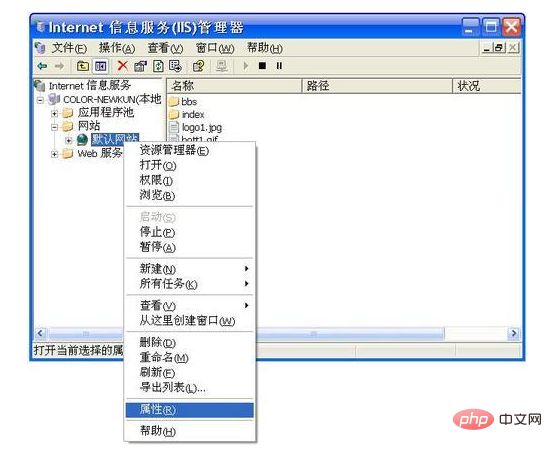
選擇「ISAPI篩選器」標籤,點選「新增」安鈕。在彈出的對話方塊中輸入篩選器名稱為PHP,再按一下“瀏覽”,選擇可執行檔為C:\php\php5isapi.dll,按一下「確定」(如圖3)。圖3
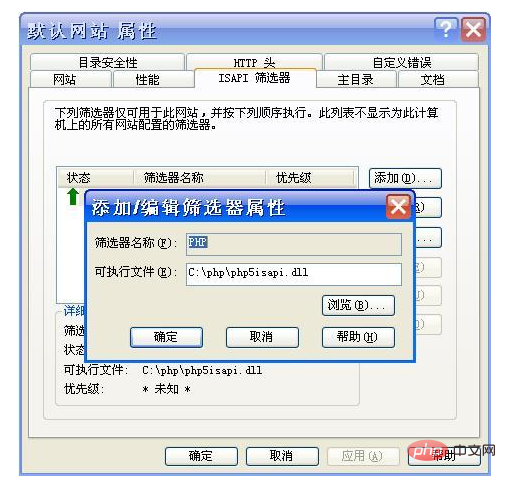
再選擇“主目錄”標籤,點選“設定”按鈕,在彈出的對話框中選擇“新增”,可執行文件還是C:\php\php5isapi.dll文件,副檔名為.php,然後按一下「確定」即可(見圖4)。圖4
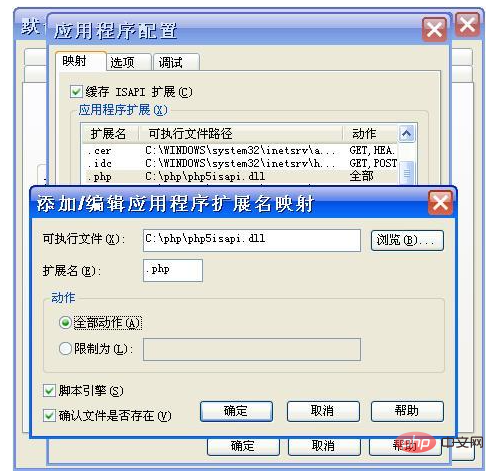
在「預設網站屬性」中的設定到這裡就基本上結束了,另外你還可以選擇「文件」標籤將index .php檔案設定為預設內容文檔。
現在,再回到IIS管理器的左側邊欄樹狀目錄,右鍵點選“Web服務擴充”,選擇“新增一個新的Web服務擴充”。在彈出的對話方塊中輸入副檔名為PHP,然後按一下“新增”按鈕,選擇“瀏覽”,新增要求的檔案為C:\php\php5ts.dll 文件,並勾選“設定擴充狀態為允許” (如圖5),按一下「確定」即完成PHP在IIS環境下的安裝。
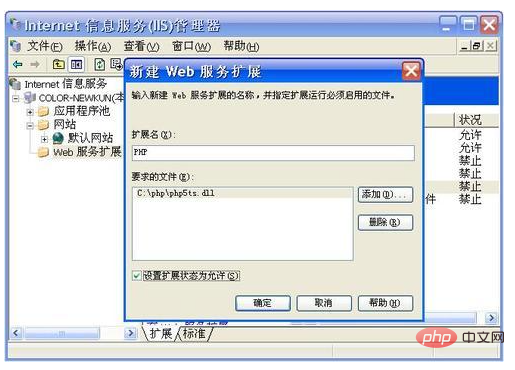
安裝完成以後,你就可以直接在自己的機器上運作、除錯各類別PHP程式了。
以上是iis6如何安裝php的詳細內容。更多資訊請關注PHP中文網其他相關文章!

