電腦怎麼安裝mysql5.1
- 藏色散人原創
- 2020-10-26 09:30:482169瀏覽
電腦安裝mysql5.1的方法:先下載mysql5.1;然後進入安裝精靈的歡迎介面,並直接點選「Next」;接著選擇元件及更改資料夾位置;最後點選Install開始安裝即可。
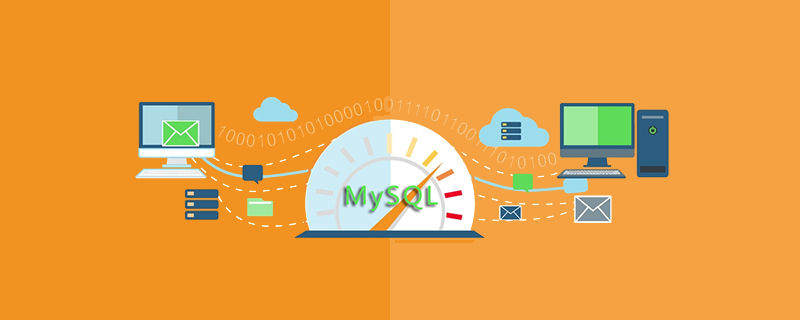
推薦:《mysql教學》
mysql5.1安裝圖解教學
#曾經為了要建立模擬平台,從內地網站學習到台灣網站,其中必不可少的一項就是MySQL,那時候正好普遍用5.1,所以也很習慣用MySQL5.1版本!
下面就以MySQL5.1為基礎作個安裝圖解。下載詳細可見MySQL官網:http://www.mysql.com/
或http://dev.mysql.com/downloads/mysql/
授銜出現的是安裝精靈的歡迎介面,和其他windows安裝程式一樣!
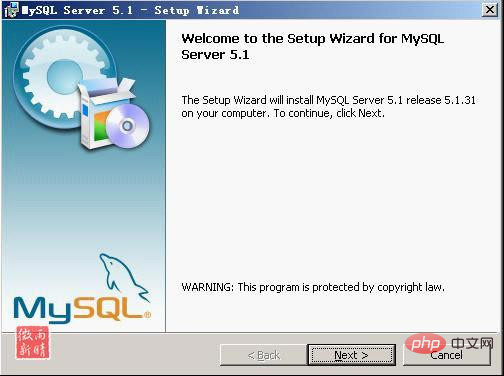
直接點選“Next”,繼續,選擇安裝類型
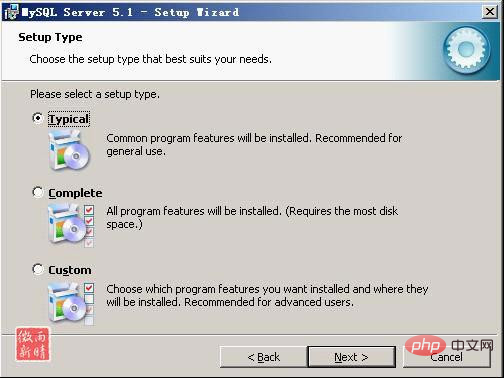
這裡有3個類型:Typical(典型)、Complete(完全)、Custom(自訂)。選擇「自訂」(Custom)安裝,(預設是Typical,建議改成Custom,因為Typical模式不允許改變安裝路徑,只能安裝在C碟。)然後點「Next」下一步,出現自訂安裝介面
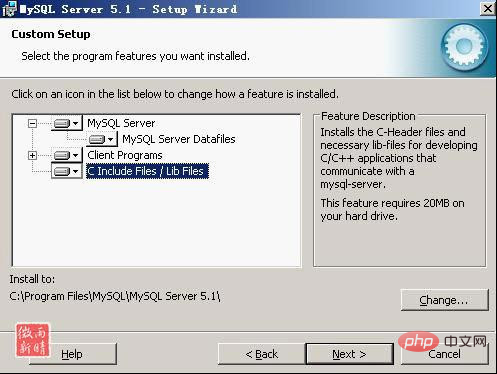
到這一步需要選擇元件及更改資料夾位置,元件就用預設的,位置可以選擇Change來改變
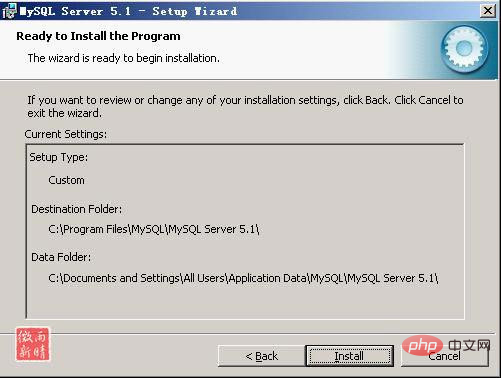
注意:安裝mysql的路徑中,不能含有中文!一切就緒,點選Install開始安裝,點“Install”開始安裝
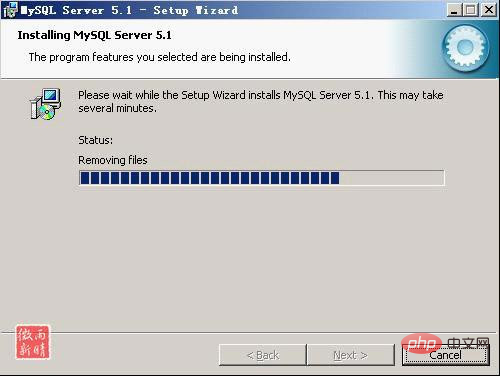
#安裝完後出現 解說畫面,一直下一步
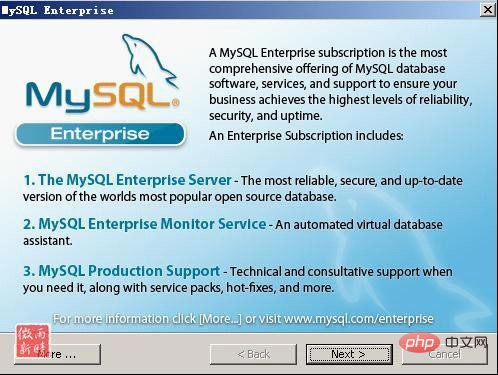
注意,這裡有個設定精靈的選項(Configure the MySQL Server now),建議勾選立即設定你的MySQL。許多說安裝完MySQL後無法啟動,原因就在於沒有設定MySQL。點選“Finish”完成安裝,並開始設定MySQL
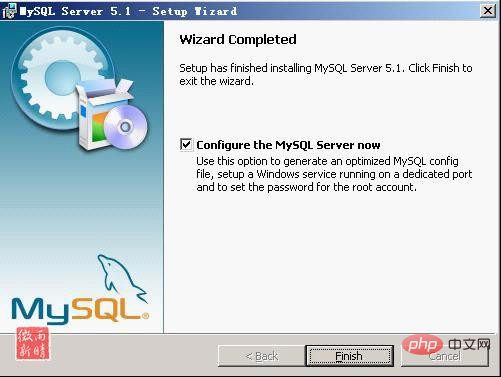
點“Next”,進入設定類型選擇頁面。選“Detailed configuration”(詳細設定),
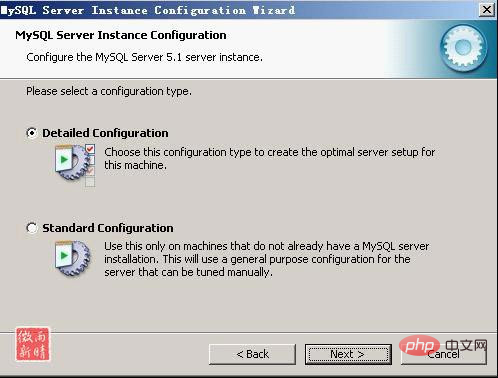
#點“Next”,進入服務類型選擇頁面。選「Developer Machine」(開發者機器),這樣佔用系統的資源不會很多. (第一種是開發伺服器,將只用盡量少的內存,第二種是普通WEB伺服器,將使用中等數量內存,最後一種是這台伺服器上面只跑mysql資料庫,將佔用全部的內存,我這裡只是示例,就選擇開發伺服器,佔用盡量少的內存,用戶可根據自己的需求,選擇其他選項(如圖11) ,點Next繼續。機器記憶體大選第一個 )
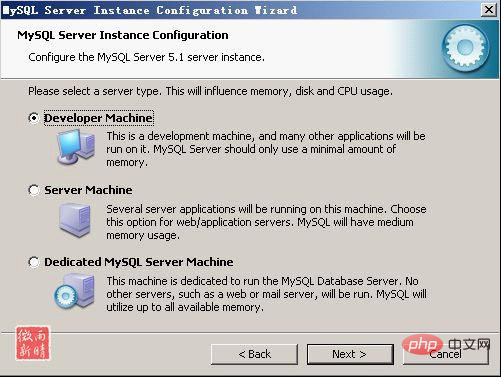
點「Next」後,進入資料庫用法選擇頁。選擇「Multifunctional Database」.
第一種是多功能用途,將把資料庫優化成很好的innodb儲存類型和高效率的myisam儲存類型,第二種是只用於事務處理類型,最好的優化innodb,但同時也支援myisam,最後一種是非事務處理類型,適合於簡單的應用,只有不支援事務的myisam類型是被支援的。一般選擇第一種多功能的。

點“Next”,進入選擇InnoDB資料存放位置頁面; 般預設好了,不需要改變
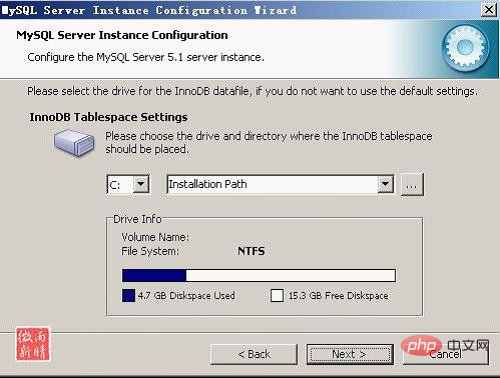
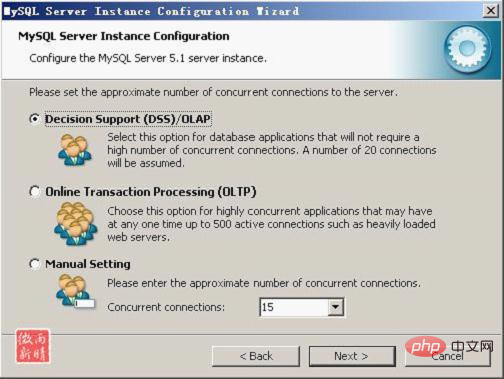
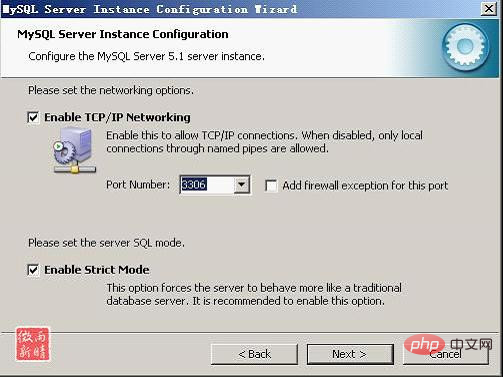
選擇預設的3306埠即可。點“Next”,選擇MySQL中的字元設定.
(您也可以選擇“啟用標準模式”(Enable Strict Mode),這樣MySQL就不會允許細小的語法錯誤。如果您還是個新手,我建議您取消標準模式以減少麻煩。但熟悉MySQL以後,盡量使用標準模式,因為它可以降低有害資料進入資料庫的可能性。)

注意,這裡的選擇將會影響你是否能在MySQL中使用中文。我們選擇GBK支援的字元集多一些。點“Next”,設定Windows服務選項
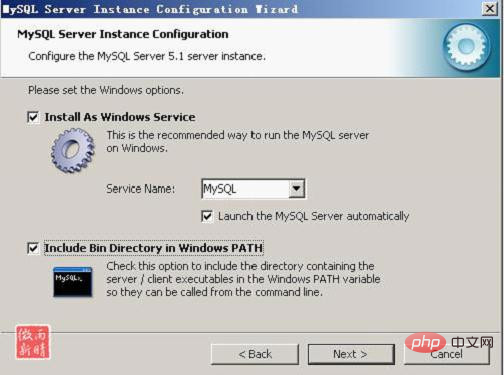
注意,這裡的選擇很關鍵。 「Install As Windows Service」一定要勾選,這是將MySQL當作Windows的服務運作。 「Service Name」就用預設的「MySQL」或是你喜歡的服務名(推薦用預設的「MySQL」)。以下的「Launch the MySQL Server automatically」一定要勾選,這樣Windows啟動時,MySQL就會自動啟動服務,不然要手動啟動MySQL。許多人說安裝MySQL後無法啟動、無法連線、出現10061錯誤,原因就在這裡。點“Next”,設定根帳號root的登入密碼
這一步是是否要把mysql設定成windows的服務,一般選擇設為服務,這樣以後就可以透過服務啟動和關閉mysql資料庫了。建議:下面的複選框也勾選上,這樣,在cmd模式下,不必非到mysql的bin目錄下執行指令(如圖18)。
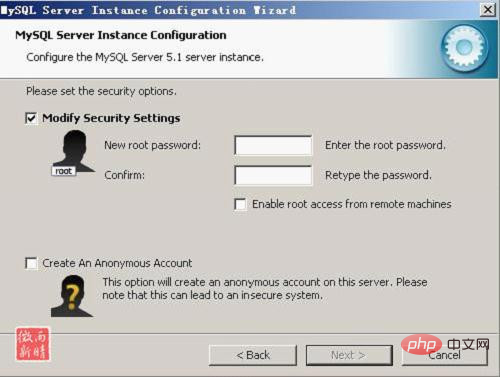
「Modify Security Settings」是設定根帳號的密碼,輸入你設定的密碼即可。 「Create An Anonymous Account」是建立一個匿名帳號,這會導致未經授權的使用者非法存取你的資料庫,有安全隱患,建議不要勾選。點“Next”,MySQL配置精靈將依據你上面的所有設定配置MySQL,以便MySQL的運行符合你的需要
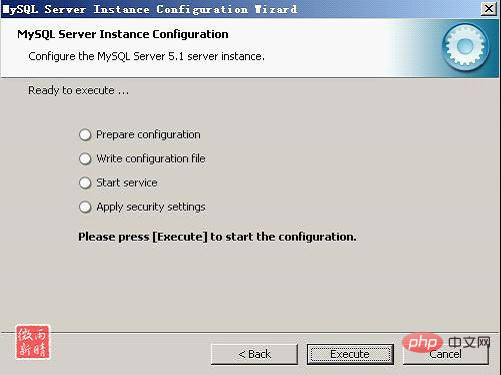
點“Execute”開始配置,當當「Service started successfully」出現時,表示你的設定完成,MySQL服務啟動成功
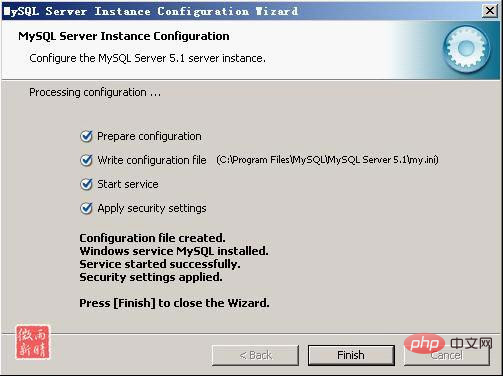
點「Finish」完成,整個MySQL的設定完成,剩下的就是用MySQL客戶端連接MySQL伺服器,然後使用了。
設定完畢,按“Finish”結束mysql的安裝與設定-這裡有一個比較常見的錯誤,就是不能“Start service”,一般出現在以前有安裝mysql的伺服器上,解決的辦法,先確保以前安裝的mysql伺服器徹底卸載掉了;不行的話,檢查是否按上面一步所說,之前的密碼是否有修改,照上面的操作;如果依然不行,將mysql安裝目錄下的data資料夾備份,然後刪除,在安裝完成後,將安裝生成的 data資料夾刪除,備份的data資料夾移回來,再重啟mysql服務就可以了,這種情況下,可能需要將資料庫檢查一下,然後修復一次,防止資料出錯。
可能出現的問題:
如果在第十六步,你出現的介面是像下面這樣,
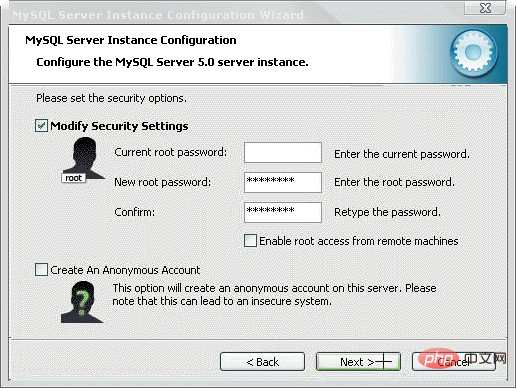
圖22
有三個輸入密碼的地方,則有可能您是在原來基礎上安裝的。你在第一個文字方塊輸入原來root的密碼,後面兩個文字方塊輸入root的新密碼,點選Next基礎(如圖23)。
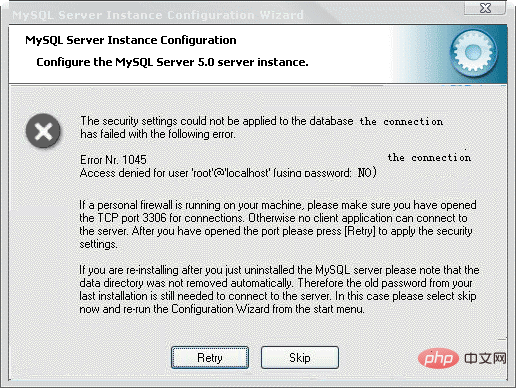
圖23
推薦給您幾個解決方法:
1)點Retry,重試;
2)再運行一次設置,看到有關「移除原設定」的選項,選擇移除,然後在重新設定。
3)重裝。
重裝注意事項:最好刪除原來的所有文件,必要的話,可以清除註冊表,如果你機器上沒有其它mysql相關的程式。而且一定記得不要保留原有的my.ini檔案。還有就是刪除原來安裝路徑下的文件,並刪除資料目錄下面的ibdata1文件。
然後下載HAP_SQLyog_Enterprise_7.14中文版,並安裝就可以用了。
轉自:http://blog.163.com/jiaojian_08/blog/static/13036955920101110942313/
#
以上是電腦怎麼安裝mysql5.1的詳細內容。更多資訊請關注PHP中文網其他相關文章!

