word頁腳怎麼從第二頁開始設定頁數
- 藏色散人原創
- 2020-10-22 10:08:4551332瀏覽
word頁腳從第二頁開始設定頁數的方法:先開啟Word文檔,把遊標移到第二頁開頭;然後點選頁面佈局;接著雙擊第2頁的頁腳,進入頁眉和頁腳的編輯狀態;最後設定介面選擇起始頁碼,將其設為1即可。

推薦:《Word教學》
word2007從第二頁開始設定頁碼的具體操作步驟如下:
1、開啟Word文檔,文檔已經設定了頁碼。
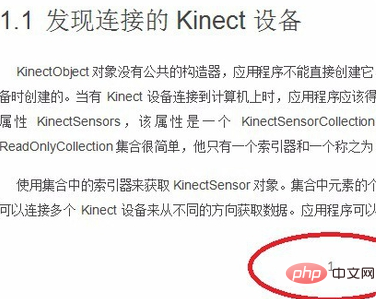
2、把遊標移到第二頁開頭。
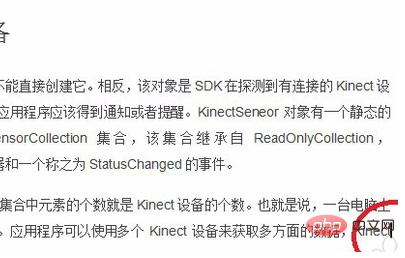
3、點選頁面佈局,頁面設定分隔符號的分節符,點選下一頁。
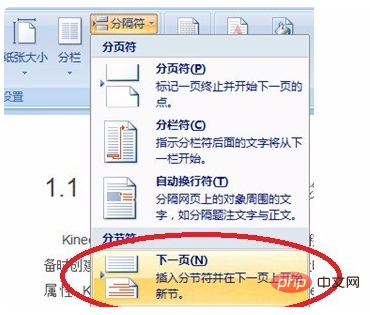
4、雙擊第2頁的頁腳,進入頁首和頁腳的編輯狀態,點選工具列設計連結到前一條頁首按鈕。
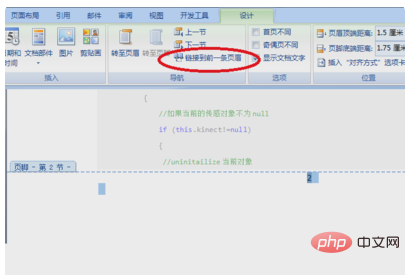
5、點選插入頁碼,選擇設定頁碼格式。
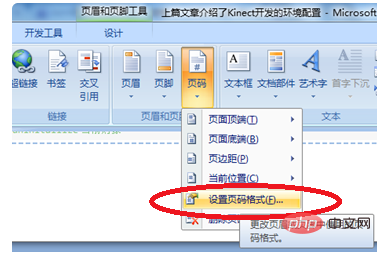
6、設定介面選擇起始頁碼,將其設為1,點選確定。
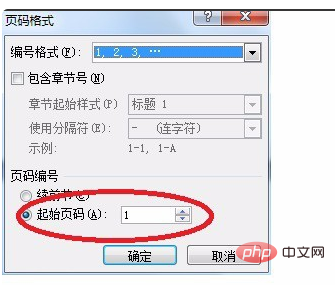
7、回頭看第一頁,第一頁的頁碼也是1,將第一頁的頁碼刪除即可。
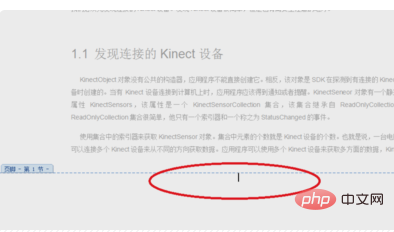
8、刪除之後,第一頁沒有頁碼編號,頁碼編號從第二頁開始即可完成
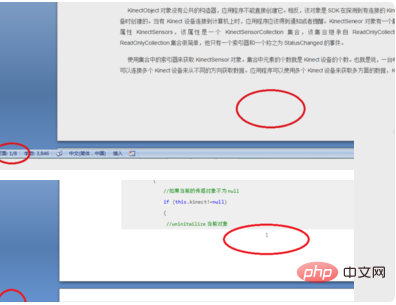
以上是word頁腳怎麼從第二頁開始設定頁數的詳細內容。更多資訊請關注PHP中文網其他相關文章!
陳述:
本文內容由網友自願投稿,版權歸原作者所有。本站不承擔相應的法律責任。如發現涉嫌抄襲或侵權的內容,請聯絡admin@php.cn
上一篇:word文檔畫筆工具在哪?下一篇:word文檔畫筆工具在哪?

