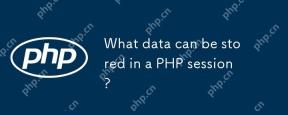【相關學習推薦:php圖文教學】
#第一步:下載安裝VSCode編輯器
#第二步:下載安裝PHPstudy整合環境
#第三個步驟:開啟PHPstudy,選擇介面左側中的環境

第四步:點選右側PHP運行環境下面的更多,選擇適合的PHP版本



##第五步:點擊PHPstudy左側環境,再點擊右側PHP選項中的設置,在彈出的介面中選擇擴充元件,再點擊XDebug調試元件,記住埠監聽號是多少,最後點擊確認
第步驟:點選PHPstudy左側的首頁,點選WNMP紅點切換適合的Web伺服器,然後點選啟動
第7步:開啟VSCode編輯器,在歡迎使用介面中,找到自訂專案的工具和語言,點選安裝對PHP的額外支援
第八步:開啟VSCode的檔案-> 首選項-> 設定-> 擴充-> 找到PHP外掛

第九步:分別點選PHP與PHP IntelliSense外掛的settings.json 檔案

;將此路徑複製到上一步找到的json檔案中的php.validate.executablePath 和php.executablePath 屬性值裡
第十個步驟:找到phpstudy安裝路徑中的php.exe檔案路徑:D:/phpstudy_pro/Extensions/php/php7.3.4nts/php.exe

##第十一步:將php.exe的資料夾路徑加入到環境變數中

php -v;如果出現php版本訊息,代表新增成功,否則重新加入

D:\phpstudy_pro\WWW,在開啟的資料夾裡新建一個test.php檔案進行測試;然後點擊選單列的運行下的啟動調試,在下方的調試控制台可以看到輸出結果;如果沒有顯示調試控制台,可以打開選單列的終端機裡的新終端即可
,如果顯示如下圖,則同樣配置成功,以後PHP檔案放在PHPstudy安裝目錄中的WWW資料夾裡即可#####################設定成功############################設定成功###### ######相關學習推薦:###php程式設計###(影片)##########http://localhost/index.html
第十四步:如果第十三步驟中vscode終端機控制台沒顯示,可以確認PHPstudy是否開啟服務,然後開啟瀏覽器,在網址列輸入:
以上是詳解VSCode+PHPstudy配置PHP開發環境的步驟的詳細內容。更多資訊請關注PHP中文網其他相關文章!
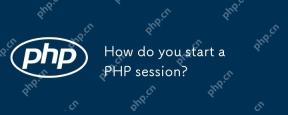 您如何開始PHP會話?May 02, 2025 am 12:16 AM
您如何開始PHP會話?May 02, 2025 am 12:16 AMtostartaphpsession,usesesses_start()attheScript'Sbeginning.1)placeitbeforeanyOutputtosetThesessionCookie.2)useSessionsforuserDatalikeloginstatusorshoppingcarts.3)regenerateSessiveIdStopreventFentfixationAttacks.s.4)考慮使用AttActAcks.s.s.4)
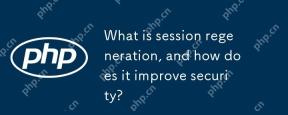 什麼是會話再生,如何提高安全性?May 02, 2025 am 12:15 AM
什麼是會話再生,如何提高安全性?May 02, 2025 am 12:15 AM會話再生是指在用戶進行敏感操作時生成新會話ID並使舊ID失效,以防會話固定攻擊。實現步驟包括:1.檢測敏感操作,2.生成新會話ID,3.銷毀舊會話ID,4.更新用戶端會話信息。
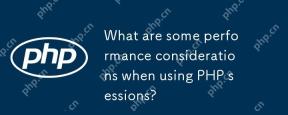 使用PHP會話時有哪些性能考慮?May 02, 2025 am 12:11 AM
使用PHP會話時有哪些性能考慮?May 02, 2025 am 12:11 AMPHP会话对应用性能有显著影响。优化方法包括:1.使用数据库存储会话数据,提升响应速度;2.减少会话数据使用,只存储必要信息;3.采用非阻塞会话处理器,提高并发能力;4.调整会话过期时间,平衡用户体验和服务器负担;5.使用持久会话,减少数据读写次数。
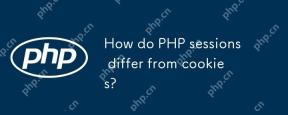 PHP會話與Cookie有何不同?May 02, 2025 am 12:03 AM
PHP會話與Cookie有何不同?May 02, 2025 am 12:03 AMPHPsessionsareserver-side,whilecookiesareclient-side.1)Sessionsstoredataontheserver,aremoresecure,andhandlelargerdata.2)Cookiesstoredataontheclient,arelesssecure,andlimitedinsize.Usesessionsforsensitivedataandcookiesfornon-sensitive,client-sidedata.
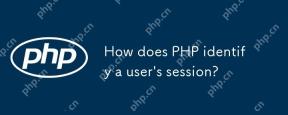 PHP如何識別用戶的會話?May 01, 2025 am 12:23 AM
PHP如何識別用戶的會話?May 01, 2025 am 12:23 AMphpIdentifiesauser'ssessionSessionSessionCookiesAndSessionId.1)whiwsession_start()被稱為,phpgeneratesainiquesesesessionIdStoredInacookInAcookInAcienamedInAcienamedphpsessIdontheuser'sbrowser'sbrowser.2)thisIdallowSphptpptpptpptpptpptpptpptoretoreteretrieetrieetrieetrieetrieetrieetreetrieetrieetrieetrieetremthafromtheserver。
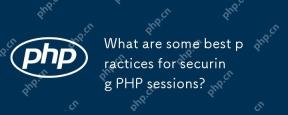 確保PHP會議的一些最佳實踐是什麼?May 01, 2025 am 12:22 AM
確保PHP會議的一些最佳實踐是什麼?May 01, 2025 am 12:22 AMPHP會話的安全可以通過以下措施實現:1.使用session_regenerate_id()在用戶登錄或重要操作時重新生成會話ID。 2.通過HTTPS協議加密傳輸會話ID。 3.使用session_save_path()指定安全目錄存儲會話數據,並正確設置權限。
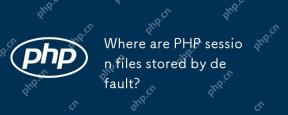 PHP會話文件默認存儲在哪裡?May 01, 2025 am 12:15 AM
PHP會話文件默認存儲在哪裡?May 01, 2025 am 12:15 AMphpsessionFilesArestoredIntheDirectorySpecifiedBysession.save_path,通常是/tmponunix-likesystemsorc:\ windows \ windows \ temponwindows.tocustomizethis:tocustomizEthis:1)useession_save_save_save_path_path()


熱AI工具

Undresser.AI Undress
人工智慧驅動的應用程序,用於創建逼真的裸體照片

AI Clothes Remover
用於從照片中去除衣服的線上人工智慧工具。

Undress AI Tool
免費脫衣圖片

Clothoff.io
AI脫衣器

Video Face Swap
使用我們完全免費的人工智慧換臉工具,輕鬆在任何影片中換臉!

熱門文章

熱工具

SecLists
SecLists是最終安全測試人員的伙伴。它是一個包含各種類型清單的集合,這些清單在安全評估過程中經常使用,而且都在一個地方。 SecLists透過方便地提供安全測試人員可能需要的所有列表,幫助提高安全測試的效率和生產力。清單類型包括使用者名稱、密碼、URL、模糊測試有效載荷、敏感資料模式、Web shell等等。測試人員只需將此儲存庫拉到新的測試機上,他就可以存取所需的每種類型的清單。

Atom編輯器mac版下載
最受歡迎的的開源編輯器

EditPlus 中文破解版
體積小,語法高亮,不支援程式碼提示功能

PhpStorm Mac 版本
最新(2018.2.1 )專業的PHP整合開發工具

DVWA
Damn Vulnerable Web App (DVWA) 是一個PHP/MySQL的Web應用程序,非常容易受到攻擊。它的主要目標是成為安全專業人員在合法環境中測試自己的技能和工具的輔助工具,幫助Web開發人員更好地理解保護網路應用程式的過程,並幫助教師/學生在課堂環境中教授/學習Web應用程式安全性。 DVWA的目標是透過簡單直接的介面練習一些最常見的Web漏洞,難度各不相同。請注意,該軟體中