word的修訂功能是什麼?
- 青灯夜游原創
- 2020-07-20 14:13:2620048瀏覽
word修訂功能可以追蹤文件所有的修改,了解修改的過程,是對於團隊協同文件編輯、審查是非常有用的功能。使用「修訂功能」可以直觀地追蹤到文章的修改情況,看出是哪位作者對文件進行了修改,以及修改的正確內容。

有時候,當我們與同事協同編輯一份文件時,常常會遇到這樣一種情況:若文稿有問題,我們就需要對文檔中各個部分或某些內容進行修改。
說到修改,通常我們就會用到Word修訂功能。因為使用修訂可以直觀地追蹤到文章的修改情況,看出是哪位作者對文件進行了修改,以及修改的正確內容。
word修訂功能可以追蹤文件所有的修改,了解修改的過程,是對於團隊協同文件編輯、審查是非常有用的功能。
它是多人協作編輯文件必不可少的技能!
但是,在使用修訂功能時,又很容易遇到一些問題。舉個簡單的例子:
預設情況下,點選【審閱】-【修訂】按鈕,文件即可開啟修訂模式。修改內容時,除了顯示正確內容之外,也會在左側新增一條垂直線標記,在右側的批註框中顯示修訂說明,如下圖所示。
如何將修改後的內容顯示在文字後面,且不顯示批次框內容呢?如下圖所示:
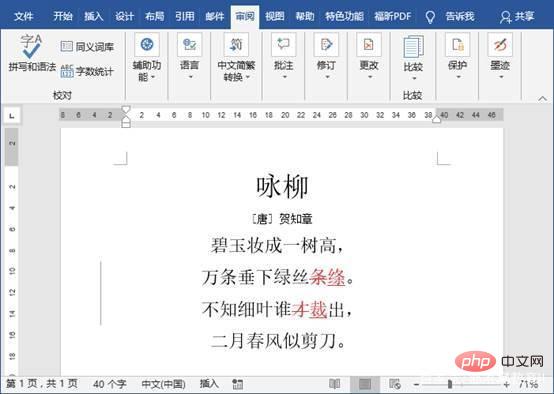
這就是今天我想跟大家分享的Word 中容易被忽略的修訂問題及解決方法,讓你能輕鬆用好Word 修訂功能。
很簡單,解決方法如下:
點選【審查】-【修訂】-【顯示標記】按鈕,在彈出式選單中選擇【批次框】,然後勾選【僅在批註框中顯示備註和格式設定】選項,即可實現效果。
此時,有小夥伴會問:左邊這條垂直線標記有什麼作用?可以隱藏嗎?使用滑鼠點擊左側的垂直線標記,可以讓修訂的顯示方式在所有標記和簡單標記之間切換,如下圖最終顯示效果為簡單標記狀態。
技巧提示:
所有標記:會在文件中顯示修改的原始內容以及修改後內容,並且在左側保留灰色豎線標記。
簡單標記:會隱藏原始被修改的內容,保留修改後的內容和左側的垂直線標記,且灰色垂直線變成紅色豎線。
如果想要將左側的垂直線標記隱藏,則可以選擇「無標記」選項,文件只顯示修改後的樣子,而不會顯示修改的過程以及左側的豎線標註。

推薦教學:《Word教學》
以上是word的修訂功能是什麼?的詳細內容。更多資訊請關注PHP中文網其他相關文章!





