這篇文章給大家詳細介紹一下MySQL的安裝和設定方法,不知道的同學可以看過來,一起了解一下。

MySQL安裝圖文教學(Windows10)
1、MySQL下載
可以去MySQL官網下載,或是在我提供的百度雲連結下載。官網下載網速較慢,我從官網下載了將近四個小時,然後把下載好的放在了百度網盤,需要的而已自取。
MySQL官網位址:MySQL官網
MySQL下載位址(這裡下載的是msi安裝套件)
百度雲端連結:https://pan.baidu.com/ s/1arPSTtKtvV9V_5v1Y6qQrw
提取碼:oj8n

##2、MySQL安裝
#雙擊下載的msi安裝文件,彈出安裝介面根據指示進行下一步的安裝。 執行安裝套件後會直接出現以下介面
 點選Execute執行安裝
點選Execute執行安裝
 #執行安裝後會跳出下列介面,勾選對號,然後安裝即可
#執行安裝後會跳出下列介面,勾選對號,然後安裝即可














點選Finish,安裝成功

#Workbench執行介面

3、設定環境變數
為了使用Windows10命令列操作MySQL資料庫,我們要設定環境變數
右鍵點選此電腦=>屬性=>高級系統設定=>進階=>環境變量,在開啟的視窗中選擇系統變數下的「新建」按鈕建立環境變數
建立MYSQL_HOME環境變數
變數名稱:MYSQL_HOME,變數值:C:\Program Files\MySQL\MySQL Server 8.0
變數值可透過瀏覽目錄選擇

編輯Path環境變量,在Path環境變數底部新增:%MYSQL_HOME%\bin

此時環境變數配置完成,點選確定一路返回即可。
4、測試環境變數配置
在Windows命令列鍵入net stop mysql,但報如下錯誤

此時可能是mysql名稱沒有寫對,可以透過鍵入services.msc查看mysql名稱

#如下我查出的MySQL名稱為MySQL80



#接著在輸入net stop MySQL80測試,此時發生了系統錯誤,拒絕訪問,這是因為操作權限不足,改為管理員操作即可。
此時可直接搜尋cmd,並右鍵以管理員方式運行,或直接開啟cmd檔案所在位置,然後右鍵點擊命令列提示符,選擇屬性,選擇快捷方式,選擇高級,勾選以管理員方式運行。 問題完美解決#########5、圖形化管理介面######### #可以選擇Navicat來進行圖形化管理######推薦一個Navicat的安裝教程,我就是根據這個安裝成功的:https://www.cnblogs.com/zktww/p/11546786.html### ###感謝大家的閱讀,希望大家收益多多。 ######本文轉自:https://blog.csdn.net/wyg1973017714/article/details/105163339######推薦教學:《###MySQL教學###》###以上是一文帶你深入了解MySQL安裝與設定(圖文教學)的詳細內容。更多資訊請關注PHP中文網其他相關文章!
 MySQL中的存儲過程是什麼?May 01, 2025 am 12:27 AM
MySQL中的存儲過程是什麼?May 01, 2025 am 12:27 AM存儲過程是MySQL中的預編譯SQL語句集合,用於提高性能和簡化複雜操作。 1.提高性能:首次編譯後,後續調用無需重新編譯。 2.提高安全性:通過權限控制限制數據表訪問。 3.簡化複雜操作:將多條SQL語句組合,簡化應用層邏輯。
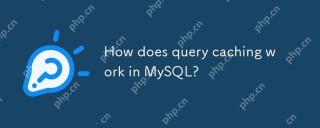 查詢緩存如何在MySQL中工作?May 01, 2025 am 12:26 AM
查詢緩存如何在MySQL中工作?May 01, 2025 am 12:26 AMMySQL查詢緩存的工作原理是通過存儲SELECT查詢的結果,當相同查詢再次執行時,直接返回緩存結果。 1)查詢緩存提高數據庫讀取性能,通過哈希值查找緩存結果。 2)配置簡單,在MySQL配置文件中設置query_cache_type和query_cache_size。 3)使用SQL_NO_CACHE關鍵字可以禁用特定查詢的緩存。 4)在高頻更新環境中,查詢緩存可能導致性能瓶頸,需通過監控和調整參數優化使用。
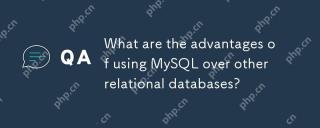 與其他關係數據庫相比,使用MySQL的優點是什麼?May 01, 2025 am 12:18 AM
與其他關係數據庫相比,使用MySQL的優點是什麼?May 01, 2025 am 12:18 AMMySQL被廣泛應用於各種項目中的原因包括:1.高性能與可擴展性,支持多種存儲引擎;2.易於使用和維護,配置簡單且工具豐富;3.豐富的生態系統,吸引大量社區和第三方工具支持;4.跨平台支持,適用於多種操作系統。
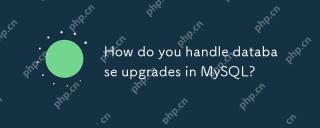 您如何處理MySQL中的數據庫升級?Apr 30, 2025 am 12:28 AM
您如何處理MySQL中的數據庫升級?Apr 30, 2025 am 12:28 AMMySQL數據庫升級的步驟包括:1.備份數據庫,2.停止當前MySQL服務,3.安裝新版本MySQL,4.啟動新版本MySQL服務,5.恢復數據庫。升級過程需注意兼容性問題,並可使用高級工具如PerconaToolkit進行測試和優化。
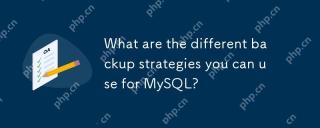 您可以使用MySQL的不同備份策略是什麼?Apr 30, 2025 am 12:28 AM
您可以使用MySQL的不同備份策略是什麼?Apr 30, 2025 am 12:28 AMMySQL備份策略包括邏輯備份、物理備份、增量備份、基於復制的備份和雲備份。 1.邏輯備份使用mysqldump導出數據庫結構和數據,適合小型數據庫和版本遷移。 2.物理備份通過複製數據文件,速度快且全面,但需數據庫一致性。 3.增量備份利用二進制日誌記錄變化,適用於大型數據庫。 4.基於復制的備份通過從服務器備份,減少對生產系統的影響。 5.雲備份如AmazonRDS提供自動化解決方案,但成本和控制需考慮。選擇策略時應考慮數據庫大小、停機容忍度、恢復時間和恢復點目標。
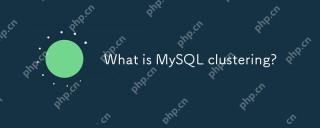 什麼是mySQL聚類?Apr 30, 2025 am 12:28 AM
什麼是mySQL聚類?Apr 30, 2025 am 12:28 AMMySQLclusteringenhancesdatabaserobustnessandscalabilitybydistributingdataacrossmultiplenodes.ItusestheNDBenginefordatareplicationandfaulttolerance,ensuringhighavailability.Setupinvolvesconfiguringmanagement,data,andSQLnodes,withcarefulmonitoringandpe
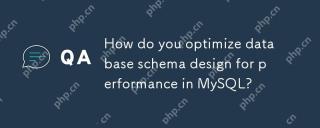 如何優化數據庫架構設計以在MySQL中的性能?Apr 30, 2025 am 12:27 AM
如何優化數據庫架構設計以在MySQL中的性能?Apr 30, 2025 am 12:27 AM在MySQL中優化數據庫模式設計可通過以下步驟提升性能:1.索引優化:在常用查詢列上創建索引,平衡查詢和插入更新的開銷。 2.表結構優化:通過規範化或反規範化減少數據冗餘,提高訪問效率。 3.數據類型選擇:使用合適的數據類型,如INT替代VARCHAR,減少存儲空間。 4.分區和分錶:對於大數據量,使用分區和分錶分散數據,提升查詢和維護效率。
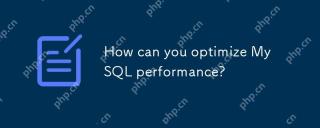 您如何優化MySQL性能?Apr 30, 2025 am 12:26 AM
您如何優化MySQL性能?Apr 30, 2025 am 12:26 AMtooptimizemysqlperformance,lofterTheSeSteps:1)inasemproperIndexingTospeedUpqueries,2)使用ExplaintplaintoAnalyzeandoptimizequeryPerformance,3)ActiveServerConfigurationStersLikeTlikeTlikeTlikeIkeLikeIkeIkeLikeIkeLikeIkeLikeIkeLikeNodb_buffer_pool_sizizeandmax_connections,4)


熱AI工具

Undresser.AI Undress
人工智慧驅動的應用程序,用於創建逼真的裸體照片

AI Clothes Remover
用於從照片中去除衣服的線上人工智慧工具。

Undress AI Tool
免費脫衣圖片

Clothoff.io
AI脫衣器

Video Face Swap
使用我們完全免費的人工智慧換臉工具,輕鬆在任何影片中換臉!

熱門文章

熱工具

DVWA
Damn Vulnerable Web App (DVWA) 是一個PHP/MySQL的Web應用程序,非常容易受到攻擊。它的主要目標是成為安全專業人員在合法環境中測試自己的技能和工具的輔助工具,幫助Web開發人員更好地理解保護網路應用程式的過程,並幫助教師/學生在課堂環境中教授/學習Web應用程式安全性。 DVWA的目標是透過簡單直接的介面練習一些最常見的Web漏洞,難度各不相同。請注意,該軟體中

Safe Exam Browser
Safe Exam Browser是一個安全的瀏覽器環境,安全地進行線上考試。該軟體將任何電腦變成一個安全的工作站。它控制對任何實用工具的訪問,並防止學生使用未經授權的資源。

SublimeText3 Linux新版
SublimeText3 Linux最新版

Dreamweaver CS6
視覺化網頁開發工具

PhpStorm Mac 版本
最新(2018.2.1 )專業的PHP整合開發工具





