win10如何使用瀏覽器翻譯網頁?
- coldplay.xixi原創
- 2020-07-09 16:39:4259770瀏覽
win10使用瀏覽器翻譯網頁的方法:首先點擊瀏覽器右上角的【設定及更多-擴展】按鈕;然後點擊【從應用商店獲取擴展】快捷鏈接,並在搜尋窗口打開;接著點選【取得】按鈕完成自動安裝;最後點選【啟用】即可。
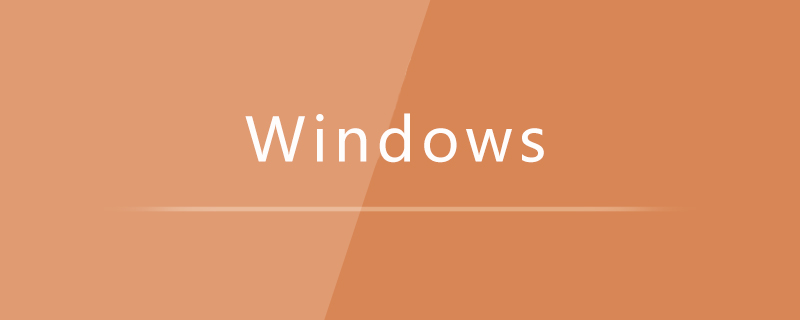
win10使用瀏覽器翻譯網頁的方法:
1、在Windows10系統開啟瀏覽器,然後點選瀏覽器右上角的「設定及更多」按鈕。
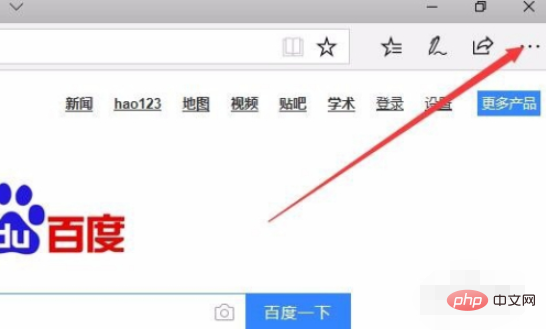
2、在開啟的下拉選單中點選「擴充功能」選單項目
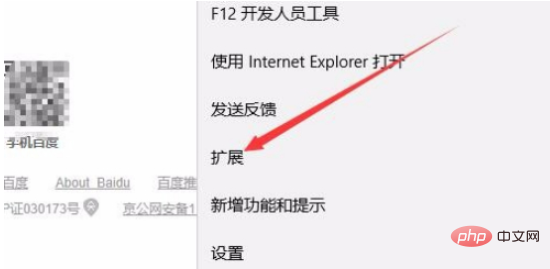
3、這時會打開擴充設定頁面,點擊其中的「從應用程式商店取得擴充功能」快捷連結。
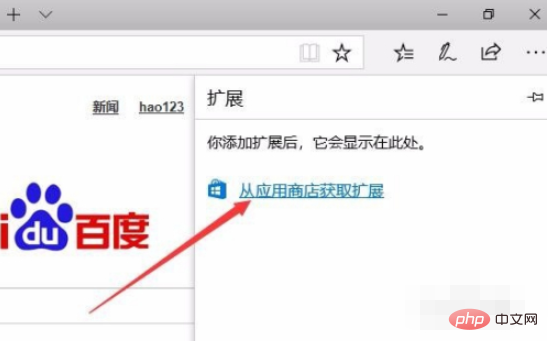
4、這時會打開Windows10系統的應用程式商店窗口,在搜尋框中輸入Translator For Microsoft,然後點擊搜尋按鈕 ,點擊搜尋結果中的快捷連結。
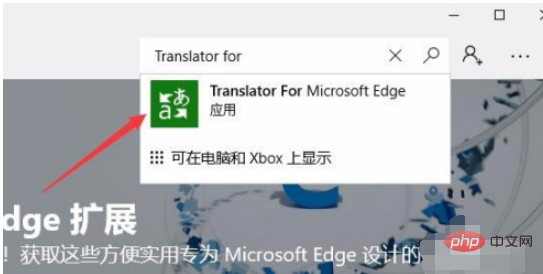
5、這時會開啟Translator的詳情頁面,點選「取得」按鈕。
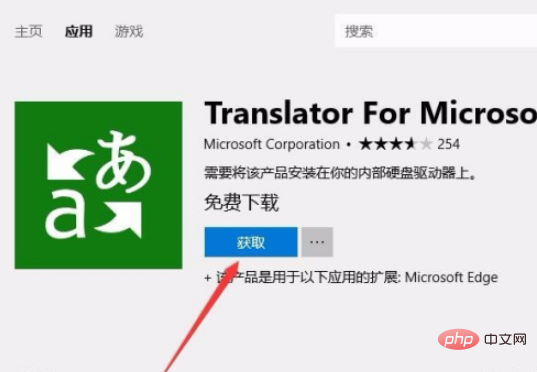
6、這時就會進入Translator的下載並自動安裝過程。
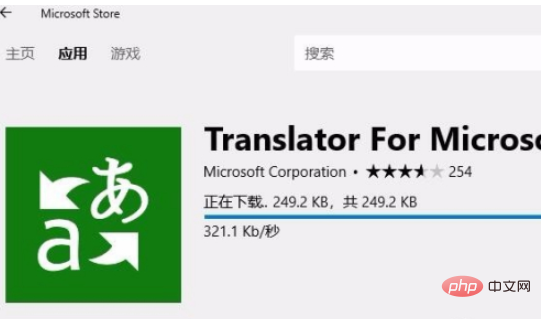
7、安裝完成後點選「啟動」按鈕 即可。
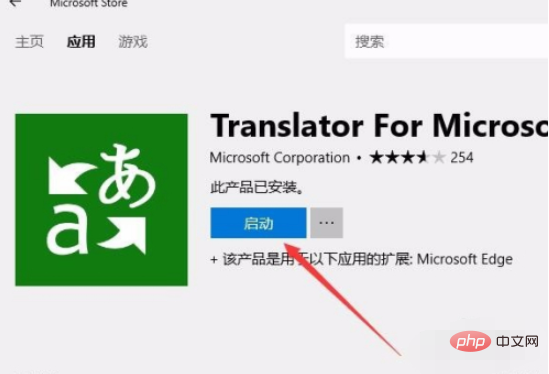
8、同時瀏覽器也會彈出一個新安裝擴充功能的提示,點選「啟用」按鈕 。
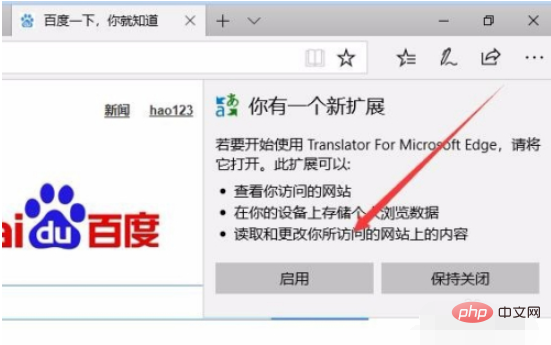
9、這樣當我們開啟英文網頁的時候,在網址列最右側就會出現一個Translator的圖示
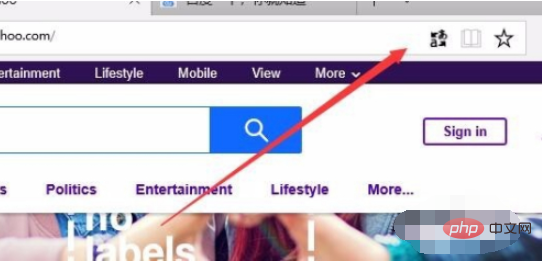
10、接著就會彈出Translator的下拉選單,點選「翻譯此網頁」按鈕就可以了。這時網頁就會馬上翻譯成功。
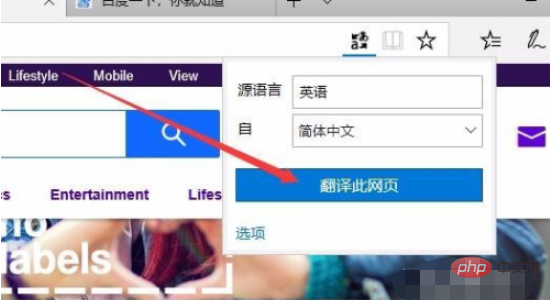
#相關學習推薦:windows伺服器運維教學
以上是win10如何使用瀏覽器翻譯網頁?的詳細內容。更多資訊請關注PHP中文網其他相關文章!
陳述:
本文內容由網友自願投稿,版權歸原作者所有。本站不承擔相應的法律責任。如發現涉嫌抄襲或侵權的內容,請聯絡admin@php.cn

