win10印表機句柄無效怎麼解決?
- 烟雨青岚原創
- 2020-06-22 14:04:2322861瀏覽

win10印表機句柄無效怎麼解決?
解決方法:
1、按住鍵盤上面的「Shift」鍵,不要放手,滑鼠點擊右下角的電源按鈕,點擊重新啟動。
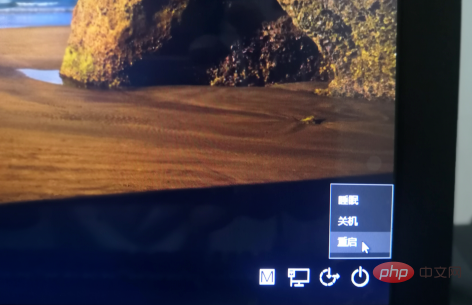
2、等介面變成如圖所示,選擇「疑難排解」
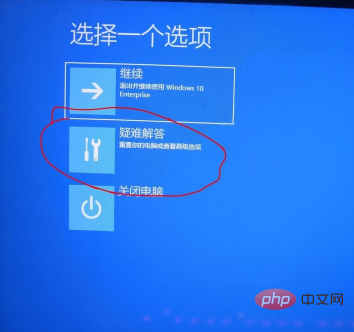
3、選擇「進階選項」
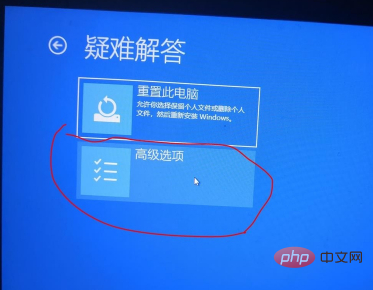
4、選擇「啟動設定」
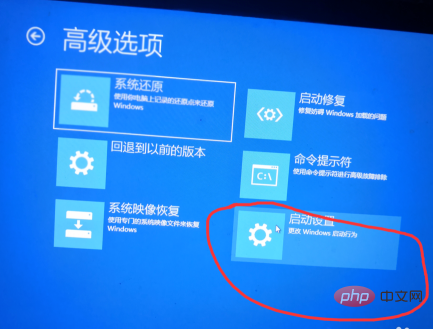
#5、點選「重啟」
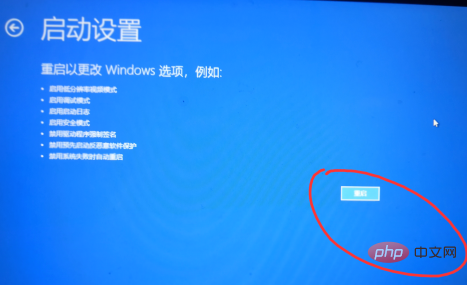
6、等待電腦重啟,出現如圖介面,按鍵盤上的數字「4」或「F4鍵」啟動安全模式

7、電腦啟動之後,滑鼠右鍵點選“新建”,選擇“文字文件”,點選確定。
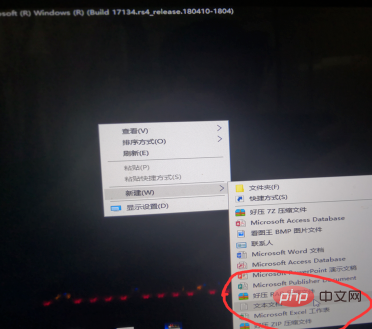
8、滑鼠雙擊桌面上的「文字文件」開啟

9、在文字裡面啊輸入:
Windows Registry Editor Version 5.00
[HKEY_CLASSES_ROOT\exefile\shell\open\command]
@="\"%1\" %*"
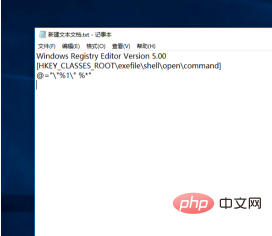
10、點擊「檔案」選擇「另存為」
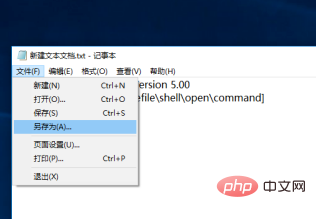
#11、在彈出的視窗中,將儲存類型變更為「所有檔案」
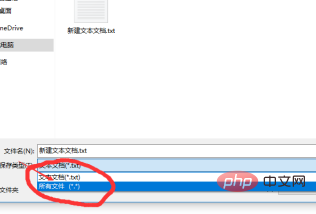
12、將檔案名稱變更為:fix.reg 點選儲存到桌面
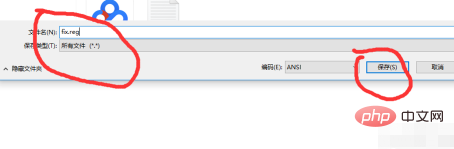
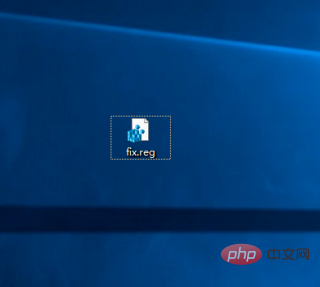
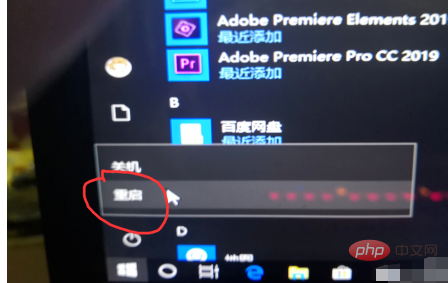
以上是win10印表機句柄無效怎麼解決?的詳細內容。更多資訊請關注PHP中文網其他相關文章!
陳述:
本文內容由網友自願投稿,版權歸原作者所有。本站不承擔相應的法律責任。如發現涉嫌抄襲或侵權的內容,請聯絡admin@php.cn

