
JDK1.8下載與安裝(完整的圖文教學):
今天,我們就一步一步(圖 文字)帶領大家下載和安裝。
1.jdk1.8的下載
2.jdk1.8的安裝
一、JDK下載
兩種方法,第一種是從官網下載;第二種是拿來主義,小拿直接給你網盤位址。不過,身為java新手,最好還是學會去官網下載。
官網下載的檔案才是最安全的,從不可靠第三方下載有可能安裝套件有缺失或乾脆種點病毒木馬神麼的。再說,有可能哪天給別人裝jdk或自己升級jdk,找不到網盤地址又得回頭點技能點了。
百度(或其它搜尋引擎)搜尋“jdk 下載”,正好第一個就是1.8的下載連結。

1. 點選進入下載頁
#頁面位址:https://www.oracle.com/technetwork /java/javase/downloads/jdk8-downloads-2133151.html
目前官方剛對1.8做了一次bug升級,強烈建議使用191或192的小版本,這裡就選擇8u191.

2. 先選取上方的接受協議,再選擇適合自己作業系統的套件
我們在這裡選擇最後一個windows64位元的安裝包,點選紅框內右邊的jdk-8u191-windows-x64.exe就可以下載了。
二、jdk安裝
現在jdk的安裝比網路上各種文章簡單多了,我們來動手搞定它。
1. 雙擊下載的exe文件,開始安裝。如下圖,點選下一步。

2. 選擇jdk的安裝目錄,建議大家就算不使用預設路徑,也放在C盤,除非你的C盤空間告急。

3、直接點選下一步,出現下圖的警告訊息。
只能說最近jdk大版更新太快了,19年1月官方停止維護。這不是什麼大事,1.7早就沒有官方管理了,現在依然健在。
直接點“確定”,繼續。

4. 以為安裝結束了?又彈出個窗口,還要選擇資料夾,不是安裝程式出問題了,仔細一下,安裝的不是jdk,是jre。
這部分在「版本選擇」文章裡也說過,jre是用來運行時的包,是jdk的一部分。
如果沒有特殊需求,不需要改變安裝目錄,點選「下一步」

#5. 最後,彈窗告訴已成功安裝。

6. 但是,如果你看過其它的安裝文章的話,一定會提到配置「環境變數」。
先說明下配置環境變數的作用,就是要讓作業系統明確的知道這個程式和它的位置。通常是用在命令列的模式下。 windows下點選左下方“開始”按鈕,直接輸入“cmd”,回車,就能進入命令列介面。

7. 輸入語句java -version,來看下已經安裝的jdk的版本資訊。提示java 版本是1.8.0.191,說明安裝成功。

那就裡面有個問題,只打了個java指令,系統怎麼能反應過來是執行哪個程式?這就是環境變數的作用,對配置好的程序,作業系統能自動識別,並找到對應位置的程序來執行。
這就有了另一個問題,明明沒有配環境變量,怎麼就能執行出結果呢?其實,1.8後的jdk會自動加入環境變數。所以網路上那些還要強調配置的文章,要嘛是舊的jdk版本,已經過時了;要嘛是想當然,沒有實際的安裝。
那我們來看一下,環境變數裡是怎麼配置的。在桌面上右鍵單擊“計算機”圖標,選擇“屬性”。

點擊進階系統設置,在「進階」選項卡,點擊下方「環境變數」按鈕。

通常在path這個欄位上新增新的環境變量,雙擊查看

第一個就是java的路徑,可以看出已經是設定好了。

#OK,到這裡應該要安裝就沒有什麼問題了。
做開發這個職業,哪裡不會搞哪裡,so easy!!!
# 推薦教學:「java教學」
以上是JDK1.8下載與安裝(完整的圖文教學)的詳細內容。更多資訊請關注PHP中文網其他相關文章!
 是否有任何威脅或增強Java平台獨立性的新興技術?Apr 24, 2025 am 12:11 AM
是否有任何威脅或增強Java平台獨立性的新興技術?Apr 24, 2025 am 12:11 AM新興技術對Java的平台獨立性既有威脅也有增強。 1)雲計算和容器化技術如Docker增強了Java的平台獨立性,但需要優化以適應不同雲環境。 2)WebAssembly通過GraalVM編譯Java代碼,擴展了其平台獨立性,但需與其他語言競爭性能。
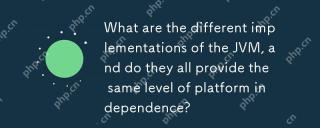 JVM的實現是什麼,它們都提供了相同的平台獨立性?Apr 24, 2025 am 12:10 AM
JVM的實現是什麼,它們都提供了相同的平台獨立性?Apr 24, 2025 am 12:10 AM不同JVM實現都能提供平台獨立性,但表現略有不同。 1.OracleHotSpot和OpenJDKJVM在平台獨立性上表現相似,但OpenJDK可能需額外配置。 2.IBMJ9JVM在特定操作系統上表現優化。 3.GraalVM支持多語言,需額外配置。 4.AzulZingJVM需特定平台調整。
 平台獨立性如何降低發展成本和時間?Apr 24, 2025 am 12:08 AM
平台獨立性如何降低發展成本和時間?Apr 24, 2025 am 12:08 AM平台獨立性通過在多種操作系統上運行同一套代碼,降低開發成本和縮短開發時間。具體表現為:1.減少開發時間,只需維護一套代碼;2.降低維護成本,統一測試流程;3.快速迭代和團隊協作,簡化部署過程。
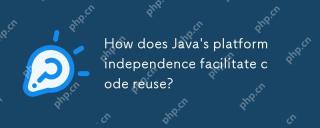 Java的平台獨立性如何促進代碼重用?Apr 24, 2025 am 12:05 AM
Java的平台獨立性如何促進代碼重用?Apr 24, 2025 am 12:05 AMJava'splatformindependencefacilitatescodereusebyallowingbytecodetorunonanyplatformwithaJVM.1)Developerscanwritecodeonceforconsistentbehavioracrossplatforms.2)Maintenanceisreducedascodedoesn'tneedrewriting.3)Librariesandframeworkscanbesharedacrossproj
 您如何在Java應用程序中對平台特定問題進行故障排除?Apr 24, 2025 am 12:04 AM
您如何在Java應用程序中對平台特定問題進行故障排除?Apr 24, 2025 am 12:04 AM要解決Java應用程序中的平台特定問題,可以採取以下步驟:1.使用Java的System類查看系統屬性以了解運行環境。 2.利用File類或java.nio.file包處理文件路徑。 3.根據操作系統條件加載本地庫。 4.使用VisualVM或JProfiler優化跨平台性能。 5.通過Docker容器化確保測試環境與生產環境一致。 6.利用GitHubActions在多個平台上進行自動化測試。這些方法有助於有效地解決Java應用程序中的平台特定問題。
 JVM中的類加載程序子系統如何促進平台獨立性?Apr 23, 2025 am 12:14 AM
JVM中的類加載程序子系統如何促進平台獨立性?Apr 23, 2025 am 12:14 AM類加載器通過統一的類文件格式、動態加載、雙親委派模型和平台無關的字節碼,確保Java程序在不同平台上的一致性和兼容性,實現平台獨立性。
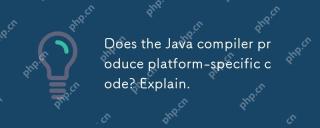 Java編譯器會產生特定於平台的代碼嗎?解釋。Apr 23, 2025 am 12:09 AM
Java編譯器會產生特定於平台的代碼嗎?解釋。Apr 23, 2025 am 12:09 AMJava編譯器生成的代碼是平台無關的,但最終執行的代碼是平台特定的。 1.Java源代碼編譯成平台無關的字節碼。 2.JVM將字節碼轉換為特定平台的機器碼,確保跨平台運行但性能可能不同。
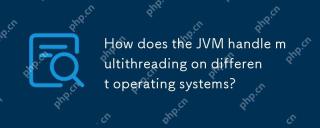 JVM如何處理不同操作系統的多線程?Apr 23, 2025 am 12:07 AM
JVM如何處理不同操作系統的多線程?Apr 23, 2025 am 12:07 AM多線程在現代編程中重要,因為它能提高程序的響應性和資源利用率,並處理複雜的並發任務。 JVM通過線程映射、調度機制和同步鎖機制,在不同操作系統上確保多線程的一致性和高效性。


熱AI工具

Undresser.AI Undress
人工智慧驅動的應用程序,用於創建逼真的裸體照片

AI Clothes Remover
用於從照片中去除衣服的線上人工智慧工具。

Undress AI Tool
免費脫衣圖片

Clothoff.io
AI脫衣器

Video Face Swap
使用我們完全免費的人工智慧換臉工具,輕鬆在任何影片中換臉!

熱門文章

熱工具

MantisBT
Mantis是一個易於部署的基於Web的缺陷追蹤工具,用於幫助產品缺陷追蹤。它需要PHP、MySQL和一個Web伺服器。請查看我們的演示和託管服務。

EditPlus 中文破解版
體積小,語法高亮,不支援程式碼提示功能

ZendStudio 13.5.1 Mac
強大的PHP整合開發環境

Safe Exam Browser
Safe Exam Browser是一個安全的瀏覽器環境,安全地進行線上考試。該軟體將任何電腦變成一個安全的工作站。它控制對任何實用工具的訪問,並防止學生使用未經授權的資源。

SublimeText3 Mac版
神級程式碼編輯軟體(SublimeText3)





