如何用ps去除臉部光照不均?
- coldplay.xixi原創
- 2020-06-13 16:36:5618919瀏覽
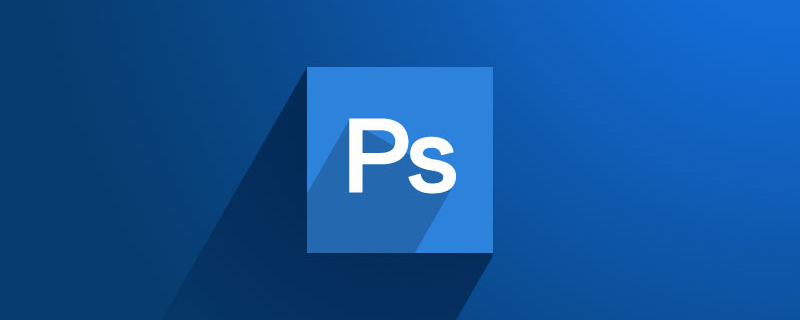
如何用ps去除臉部光照不均勻?
用ps去除臉部光照不均勻的方法:
#1.用滑鼠拖曳這個圖層到下方的新圖層按鈕,這個我們就可以複製一個圖層出來。如圖所示。
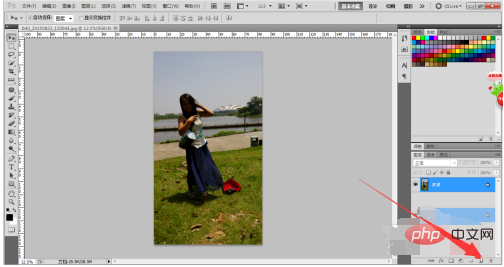
2.選擇圖層副本,點選下方的圖層調整圖層,我們用到的是色階和曲線就行圖層的調節。
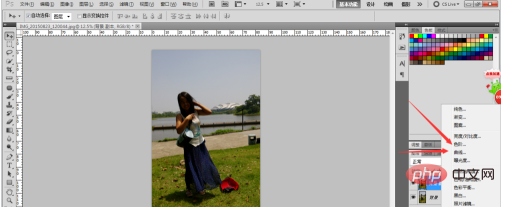
3.調整圖層色階下方的控制小三角,左右是可以拉動的。調整到合適的數值,具體多少的話可以根據左邊調整圖片的結果而定。
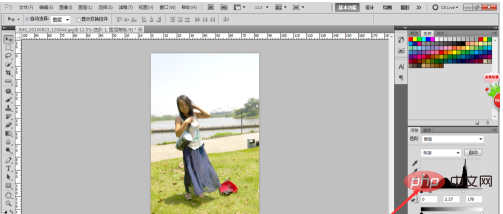
4.同樣道理,再次建立曲線調節圖層,然後調整圖層曲線輸出與輸入值,確定影像最終效果。
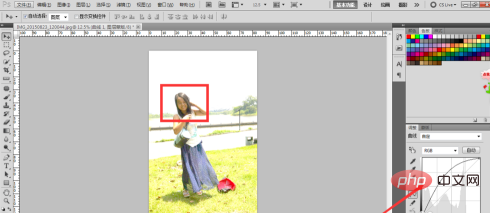
5.選取副本圖層,然後點選下方圖層蒙版按鈕,建立圖層蒙版。
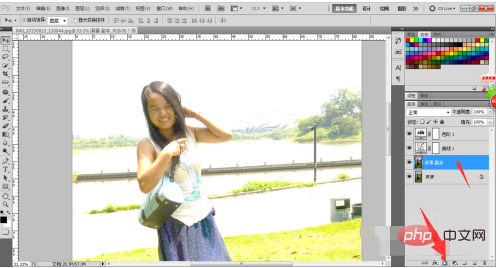
6.選擇畫筆工具,調整畫筆的大小和硬度。把前景色改成黑色,然後進行影像的塗抹。

7.如圖所示,這個樣子一定是不可以的。差異太大了,再次進行畫筆硬度和流量的調整。
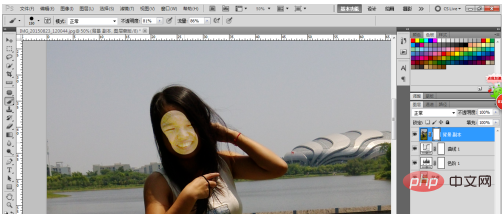
8.這裡進行遮罩的調整,可以調整蒙版邊緣羽化等等一些數值,讓圖層直接更自然的融合。
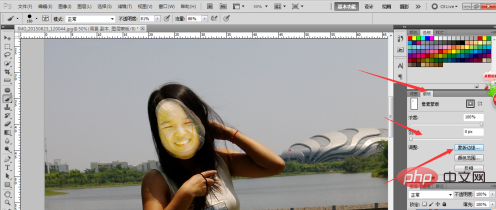
9.透過多次修改,最終得到想要的效果就可以了。不妨多嘗試一些不同數值帶來的不同效果,多嘗試才能找到最適合的。
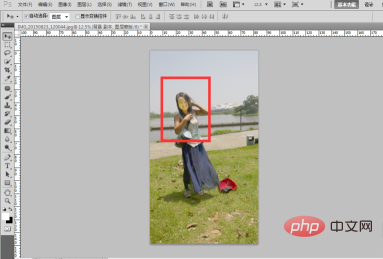
10.也可以實用圖層樣式的疊加來取樣比較亮的部分,來填入暗的區域。新建選取範圍和圖層後調整圖層混合模式為柔光。
推薦教學:《PS影片教學》
以上是如何用ps去除臉部光照不均?的詳細內容。更多資訊請關注PHP中文網其他相關文章!
陳述:
本文內容由網友自願投稿,版權歸原作者所有。本站不承擔相應的法律責任。如發現涉嫌抄襲或侵權的內容,請聯絡admin@php.cn

