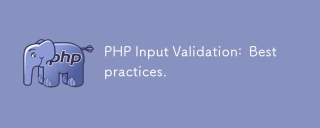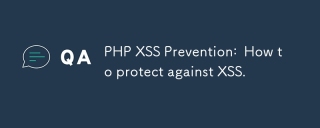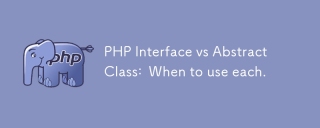如何在IIS環境設定php運行環境
#第一步:下載與安裝PHP支援套件
1、要讓Window支援PHP,先到PHP語言的官方網站(http://www.php.net/downloads.php)上下載一個安裝包,最新的版本是5.4.3,如下圖。

2、解壓縮下載到的zip 檔案到C:\php(當然,使用這個目錄只是我的習慣而已,你也可以改成其他的名字,但是要和下邊配置名稱保證一致)。假設系統盤在C盤,那麼接著我們複製C:\php\php5ts.dll到C:\Windows\system32下面。然後再複製C:\php\php.ini-dist到C:\Windows\php.ini。 (這裡要注意原來的檔名是“php.ini-dist”,複製到Windows資料夾下後檔名變成了“php.ini”,如下圖。)

3、接著用記事本開啟Windows資料夾下的「php.ini」文件,將「extension_dir =」./」」該成「extension_dir = "C:\php\ext"”,最後儲存即可,如下圖。

如果需要php搭配mysql使用還需要做如下配置。如圖:

1、extension=php_gd2.dll '用作gd库支持 2、extension=php_mbstring.dll '用作phpmyadmin的溶错(此项可选) 3、extension=php_mysql.dll '让php开放支持mysql 配置完以上步骤后,还需将php文件夹下的ext下的php_gd2.dll、php_mbstring.dll、php_mysql.dll三个dll文件复制在C:\windows\system32下既可
第二步:在IIS設定PHP
選擇開始功能表->程式->管理工具-> Internet 資訊服務(IIS)管理器,然後點選“Web服務擴充功能”裡面的“新增一個新的Web服務擴充”,如下圖。

接著會出現「新Web服務擴充功能」窗口,在「副檔名」中輸入“php”,然後點選裡面的「新增」按鈕,把C:\ Ricky\php-5.1.2-Win32\php5isapi.dll 加入到裡面去,注意檔案不能搞錯哦,是“php5isapi.dll”,而不是我們上面所提到的“php5ts.dll”。最後把「設定擴充狀態為運行」勾上(也就是啟用PHP檔案的支援),確定便可,如下圖。現在可以在「Web 服務擴充功能」清單中看到剛剛新增的項目了。如下圖


上面設定完畢後,我們也要對網站的屬性進行設定。開啟Internet 資訊服務(IIS)管理器->本機電腦->網站->預設網站。右鍵點選預設網站,選擇右鍵選單裡面的屬性,會出現網站的屬性設定視窗。然後我們選擇「主目錄」選項卡,點選裡面的「配置」按鈕,如下圖。

最後我們在“應用程式設定”視窗中點擊“新增”按鈕,在“副檔名”中輸入“php”,在“可執行檔”中將上面所提到的C:\Ricky\php-5.1.2-Win32\php5isapi.dll 加入到裡面去,如下圖。

第三部 驗證安裝是否成功
經過了先前一番辛勤的勞動,我們可以用以下的方法來測試一下PHP的運行環境是否假設成功。首先,執行記事本,輸入以下幾行程式碼:
<?php phpinfo(); ?>

已儲存為:C:\Inetpub\wwwroot\test.php檔案。然後啟動瀏覽器,訪問 http://localhost/text.php,如果看到如下畫面就證明安裝成功了!如下圖

好了,到此為止我們的PHP運作環境已經建立成功了
相關參考:php中文網
以上是如何在IIS中配置php運行環境的詳細內容。更多資訊請關注PHP中文網其他相關文章!
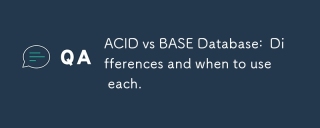 酸與基本數據庫:差異和何時使用。Mar 26, 2025 pm 04:19 PM
酸與基本數據庫:差異和何時使用。Mar 26, 2025 pm 04:19 PM本文比較了酸和基本數據庫模型,詳細介紹了它們的特徵和適當的用例。酸優先確定數據完整性和一致性,適合財務和電子商務應用程序,而基礎則側重於可用性和
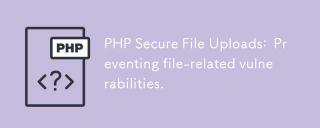 PHP安全文件上傳:防止與文件相關的漏洞。Mar 26, 2025 pm 04:18 PM
PHP安全文件上傳:防止與文件相關的漏洞。Mar 26, 2025 pm 04:18 PM本文討論了確保PHP文件上傳的確保,以防止諸如代碼注入之類的漏洞。它專注於文件類型驗證,安全存儲和錯誤處理以增強應用程序安全性。
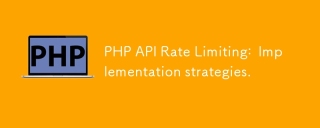 PHP API率限制:實施策略。Mar 26, 2025 pm 04:16 PM
PHP API率限制:實施策略。Mar 26, 2025 pm 04:16 PM本文討論了在PHP中實施API速率限制的策略,包括諸如令牌桶和漏水桶等算法,以及使用Symfony/Rate-limimiter之類的庫。它還涵蓋監視,動態調整速率限制和手
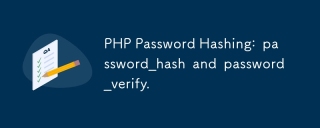 php密碼哈希:password_hash和password_verify。Mar 26, 2025 pm 04:15 PM
php密碼哈希:password_hash和password_verify。Mar 26, 2025 pm 04:15 PM本文討論了使用password_hash和pyspasswify在PHP中使用密碼的好處。主要論點是,這些功能通過自動鹽,強大的哈希算法和SECH來增強密碼保護
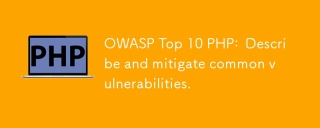 OWASP前10 php:描述並減輕常見漏洞。Mar 26, 2025 pm 04:13 PM
OWASP前10 php:描述並減輕常見漏洞。Mar 26, 2025 pm 04:13 PM本文討論了OWASP在PHP和緩解策略中的十大漏洞。關鍵問題包括注射,驗證損壞和XSS,並提供用於監視和保護PHP應用程序的推薦工具。


熱AI工具

Undresser.AI Undress
人工智慧驅動的應用程序,用於創建逼真的裸體照片

AI Clothes Remover
用於從照片中去除衣服的線上人工智慧工具。

Undress AI Tool
免費脫衣圖片

Clothoff.io
AI脫衣器

AI Hentai Generator
免費產生 AI 無盡。

熱門文章

熱工具

MinGW - Minimalist GNU for Windows
這個專案正在遷移到osdn.net/projects/mingw的過程中,你可以繼續在那裡關注我們。 MinGW:GNU編譯器集合(GCC)的本機Windows移植版本,可自由分發的導入函式庫和用於建置本機Windows應用程式的頭檔;包括對MSVC執行時間的擴展,以支援C99功能。 MinGW的所有軟體都可以在64位元Windows平台上運作。

WebStorm Mac版
好用的JavaScript開發工具

SecLists
SecLists是最終安全測試人員的伙伴。它是一個包含各種類型清單的集合,這些清單在安全評估過程中經常使用,而且都在一個地方。 SecLists透過方便地提供安全測試人員可能需要的所有列表,幫助提高安全測試的效率和生產力。清單類型包括使用者名稱、密碼、URL、模糊測試有效載荷、敏感資料模式、Web shell等等。測試人員只需將此儲存庫拉到新的測試機上,他就可以存取所需的每種類型的清單。

Dreamweaver Mac版
視覺化網頁開發工具

Safe Exam Browser
Safe Exam Browser是一個安全的瀏覽器環境,安全地進行線上考試。該軟體將任何電腦變成一個安全的工作站。它控制對任何實用工具的訪問,並防止學生使用未經授權的資源。