
excel表格乘法計算方法
#用EXCEL表格自動計算乘法的方法:
推薦:《Excel教學》
1.先打開excel,這裡隨便輸入了兩組資料。如圖。現在要計算這兩組資料的乘積。

2.要計算下圖中所選定的數據,先計算出第一組數據的乘積。選定這一組資料然後點選上方的函數按鈕。如圖所示。

3.在彈出的選單中並沒有需要用到的乘積的公式,點擊一下其他函數這個選項。
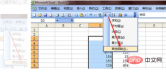
4.在插入函數的頁面中,並不能直接找到需要用到的product函數。就在搜尋函數空白框中,輸入乘積兩個字,然後點選前往按鈕。

5.此時,在選擇函數的列表中,就出現了一個乘積的函數,在列表的最下面有一個說明,即計算所有參數的乘積。選擇之後點選確定按鈕退出插入函數的頁面。

6.開始計算第一組資料的乘積。直接用滑鼠選取剛才選定的那組數據,選定之後這組數據會被虛線包圍,然後在函數參數框中會有顯示這組數據,同時在最下面會有一個計算結果,如圖。

以上是excel表格乘法計算方法的詳細內容。更多資訊請關注PHP中文網其他相關文章!
陳述
本文內容由網友自願投稿,版權歸原作者所有。本站不承擔相應的法律責任。如發現涉嫌抄襲或侵權的內容,請聯絡admin@php.cn

熱AI工具

Undresser.AI Undress
人工智慧驅動的應用程序,用於創建逼真的裸體照片

AI Clothes Remover
用於從照片中去除衣服的線上人工智慧工具。

Undress AI Tool
免費脫衣圖片

Clothoff.io
AI脫衣器

Video Face Swap
使用我們完全免費的人工智慧換臉工具,輕鬆在任何影片中換臉!

熱門文章
如何修復KB5055612無法在Windows 10中安裝?
4 週前ByDDD
<🎜>:泡泡膠模擬器無窮大 - 如何獲取和使用皇家鑰匙
4 週前By尊渡假赌尊渡假赌尊渡假赌
<🎜>:種植花園 - 完整的突變指南
3 週前ByDDD
北端:融合系統,解釋
4 週前By尊渡假赌尊渡假赌尊渡假赌
Mandragora:巫婆樹的耳語 - 如何解鎖抓鉤
3 週前By尊渡假赌尊渡假赌尊渡假赌

熱工具

SublimeText3漢化版
中文版,非常好用

WebStorm Mac版
好用的JavaScript開發工具

禪工作室 13.0.1
強大的PHP整合開發環境

SublimeText3 Linux新版
SublimeText3 Linux最新版

Dreamweaver CS6
視覺化網頁開發工具




