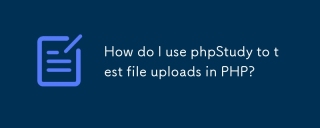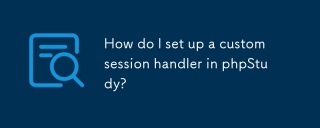摘要:
本文旨在使用Xshell連線Linux雲端伺服器並部署小皮革面板。
Xshell:一款高效專業的實用型免費SSH客戶端,可以讓你透過遠端伺服器的22連接埠連接遠端伺服器,然後使用shell指令對伺服器進行操作。
主機(IP):47.103.18.16(本人測試使用,若您沒有請自行購買)。
小皮革面板:全網首家linux docker容器面板,輕巧,便捷,功能強大,是國內最早,最知名的的免費整合環境。
部署作業步驟:
步驟1:開啟Xshell,點選彈出的會話方塊的左上角按鈕【新建】
#步驟2:在左側【連線】標籤中輸入主機(IP)
步驟3:切換左側標籤到【使用者驗證】,方法:Password | 使用者名稱: root | 密碼: *****(看你自己購買的伺服器的設定)
步驟4:點選連接,此時若是第一次連接遠端伺服器,那麼Xshell就會彈出SSH安全警告,選擇【接受並儲存】此主機金鑰,方便日後快速連接,也就是相當於記住密碼的功能。 
步驟5:點選開啟小皮面板,依照自己伺服器的Linux系統選擇對應的小皮面板的安裝腳本,複製安裝指令到Xshell命令列中回車(約2分鐘完成小皮面板安裝)。 
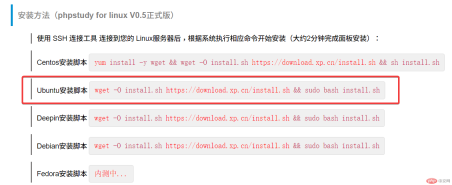

步驟6:安裝完成後會提示面板的位址|帳號|密碼(請妥善儲存這些資訊!) ,若沒有打開9080端口請先去伺服器的安全群組開放9080端口,否則無法打開面板。 
步驟7:在瀏覽器網址列輸入面板位址,輸入帳號|密碼|驗證碼,點選登入即可進入面板介面(不得不說,小皮面板在顏值上完爆某塔)。 

步驟8:小皮面板的功能相當全面,而且都是免費的,是一款良心的網站管理平台! 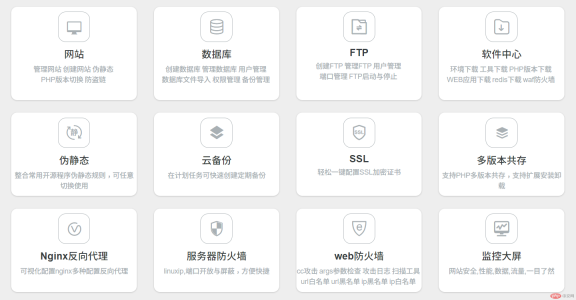
總結:
以上就是使用Xshell連接Linux伺服器,並透過一鍵安裝腳本安裝小皮面板的完整過程,新手教學多包涵,如果有什麼問題歡迎大家一起討論!
以上是使用Xshell連接Linux雲端伺服器並部署小皮面板的詳細內容。更多資訊請關注PHP中文網其他相關文章!
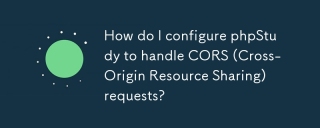 我如何配置PHPSTUDY來處理CORS(交叉原始資源共享)請求?Mar 17, 2025 pm 06:14 PM
我如何配置PHPSTUDY來處理CORS(交叉原始資源共享)請求?Mar 17, 2025 pm 06:14 PM文章討論了為CORS配置PHPSTUDY,詳細介紹了Apache和PHP設置的步驟,以及故障排除方法。
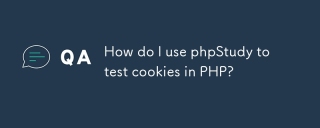 如何使用PHPSTUDY在PHP中測試Cookie?Mar 17, 2025 pm 06:11 PM
如何使用PHPSTUDY在PHP中測試Cookie?Mar 17, 2025 pm 06:11 PM本文使用phpstudy詳細介紹了PHP Cookie測試,涵蓋設置,cookie驗證和常見問題。它強調實用的步驟和有效測試的故障排除。[159個字符]
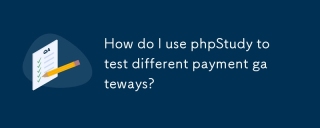 如何使用phpstudy測試不同的付款網關?Mar 17, 2025 pm 06:04 PM
如何使用phpstudy測試不同的付款網關?Mar 17, 2025 pm 06:04 PM本文解釋瞭如何通過設置環境,集成API和模擬交易來使用PhPstudy來測試不同的支付網關。主要問題:為付款網關測試有效配置PHPSTUDY。
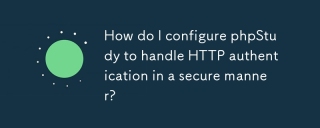 我如何配置PhPstudy以安全的方式處理HTTP身份驗證?Mar 17, 2025 pm 06:02 PM
我如何配置PhPstudy以安全的方式處理HTTP身份驗證?Mar 17, 2025 pm 06:02 PM本文討論了為安全HTTP身份驗證配置PHPSTUDY,詳細介紹了啟用HTTPS,設置.htaccess和.htpasswd文件等步驟,以及用於安全性的最佳實踐。
 如何使用phpstudy測試不同的數據庫連接選項?Mar 17, 2025 pm 06:02 PM
如何使用phpstudy測試不同的數據庫連接選項?Mar 17, 2025 pm 06:02 PMPHPSTUDY啟用測試各種數據庫連接。關鍵步驟包括安裝服務器,啟用PHP擴展和配置腳本。故障排除重點是常見錯誤,例如連接故障和擴展問題。
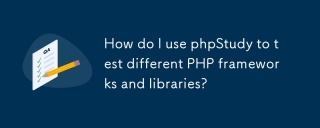 如何使用phpstudy測試不同的PHP框架和庫?Mar 17, 2025 pm 06:00 PM
如何使用phpstudy測試不同的PHP框架和庫?Mar 17, 2025 pm 06:00 PM本文解釋了使用PHPSTUDY測試PHP框架和庫,重點是設置,配置和故障排除。關鍵問題包括版本管理和解決常見錯誤。


熱AI工具

Undresser.AI Undress
人工智慧驅動的應用程序,用於創建逼真的裸體照片

AI Clothes Remover
用於從照片中去除衣服的線上人工智慧工具。

Undress AI Tool
免費脫衣圖片

Clothoff.io
AI脫衣器

AI Hentai Generator
免費產生 AI 無盡。

熱門文章

熱工具

ZendStudio 13.5.1 Mac
強大的PHP整合開發環境

SublimeText3 英文版
推薦:為Win版本,支援程式碼提示!

DVWA
Damn Vulnerable Web App (DVWA) 是一個PHP/MySQL的Web應用程序,非常容易受到攻擊。它的主要目標是成為安全專業人員在合法環境中測試自己的技能和工具的輔助工具,幫助Web開發人員更好地理解保護網路應用程式的過程,並幫助教師/學生在課堂環境中教授/學習Web應用程式安全性。 DVWA的目標是透過簡單直接的介面練習一些最常見的Web漏洞,難度各不相同。請注意,該軟體中

SublimeText3漢化版
中文版,非常好用

EditPlus 中文破解版
體積小,語法高亮,不支援程式碼提示功能