ppt如何使用螢幕錄製功能
- 王林原創
- 2020-04-07 15:06:2811114瀏覽
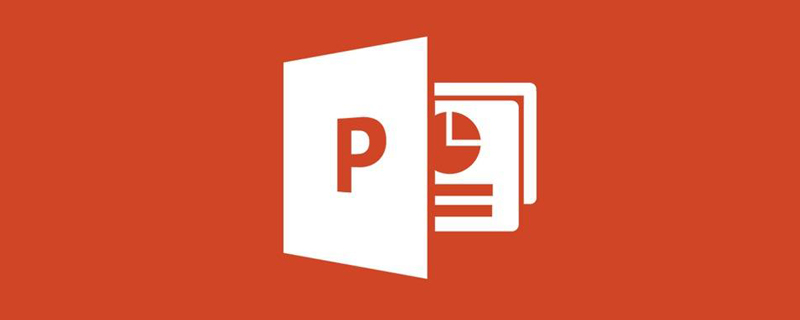
螢幕錄製功能在【插入】標籤下,點選【插入】選單,在功能區的最右側可以看到【螢幕錄製】按鈕。

點擊【螢幕錄製】,彈出一個帶有錄製按鈕的小框框,點擊中間的【選擇區域】,在螢幕上用紅色的虛線圈定一塊錄屏區域,只有紅色方框內發生的操作被錄下來,此區域外的錄不下來。
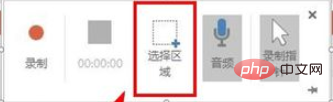
(學習推薦:java快速入門)
點擊小框最左邊的紅點【錄製】,準備錄製。
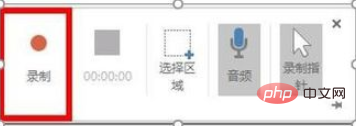
點擊紅色按鈕之後,馬上出現3,2,1 倒記時,倒記時結束就開始錄製了。
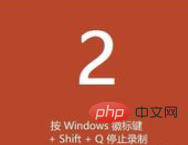
在3,2,1倒記時的紅色方塊裡,提示我們用 Windows shift Q 組合鍵來結束錄製,一定要記住。按這三個組合鍵來結束。
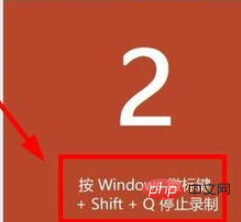
結束後錄製的影片就在你剛才選定的區域,像這樣的,在影片的下端有操作按鈕,點擊可以播放。
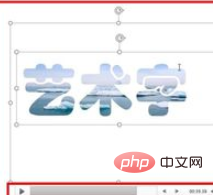
視頻錄製完成後,在最上面會出現【視頻工具】選項卡,在其中的【播放】選項卡下,可以對視頻進行剪裁,對視頻進一步編輯,設定播放方式,插入字幕等。
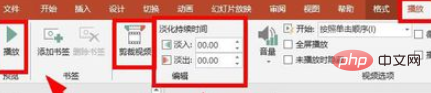
在【影片工具--格式】標籤下,還可以調整影片的顏色,對比度,選擇影片樣式,為影片加上邊框,加入影片效果等。
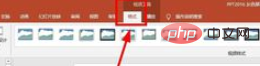
以上是ppt如何使用螢幕錄製功能的詳細內容。更多資訊請關注PHP中文網其他相關文章!
陳述:
本文內容由網友自願投稿,版權歸原作者所有。本站不承擔相應的法律責任。如發現涉嫌抄襲或侵權的內容,請聯絡admin@php.cn
上一篇:瀏覽器憑證錯誤怎麼辦下一篇:瀏覽器憑證錯誤怎麼辦

