c盤空間不足怎麼調整其他盤的空間來
- 藏色散人原創
- 2020-03-10 09:34:147830瀏覽

c碟空間不足怎麼調整其他碟的空間來?
1、在鍵盤上同時按下快捷鍵「Win R」打開運行窗口,輸入「compmgmt.msc」並確定,調出「電腦管理」介面,點擊磁碟管理,我們在右側視窗可以看到C盤為系統分割區,D碟和E碟為邏輯分割區,如下圖所示:
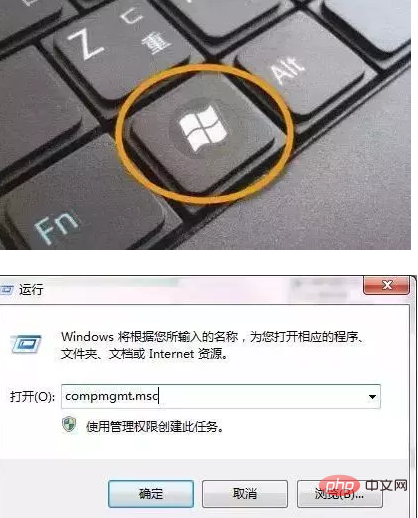

2、右鍵點擊D盤,在選單清單中點擊“刪除磁碟區”,在刪除之前請記得備份好這個分割區的資料。另外,E碟也重複該步驟進行刪除磁碟區操作。如下圖所示:
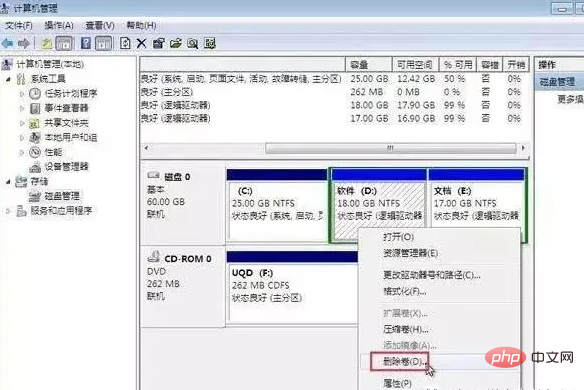
備註:由於系統碟要擴容,需要用相鄰的分區來支配空間。而我們看到的d盤分區類型為邏輯分區,需要將d盤的分區類型更改成未分配空間才可分配給c盤,而e盤是d盤的“鄰居”,同理可得e盤也若要變更為未分配空間才可以。
3、d盤和e盤已經做了刪除卷操作,此時會變成合併在一起的可用空間,滑鼠右鍵點擊該可用空間,在彈出的選單中選擇刪除分區選項,如下圖所示:

4、之後我們可以看到剛剛可用空間變成了未分配空間,此時右鍵點擊c碟就能看到擴充卷選項變成黑色可用狀態,點擊擴展卷,如下圖所示:
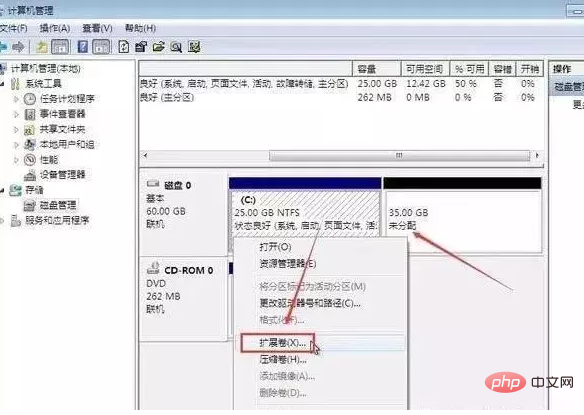
5、彈出擴展卷嚮導窗口,只需點擊下一步繼續即可。在新視窗中,選擇空間量就是指給c盤擴容的大小,設定好後點選下一步按鈕,完成c盤擴容。如下圖所示:
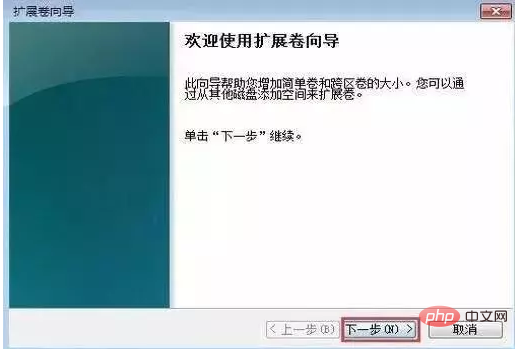
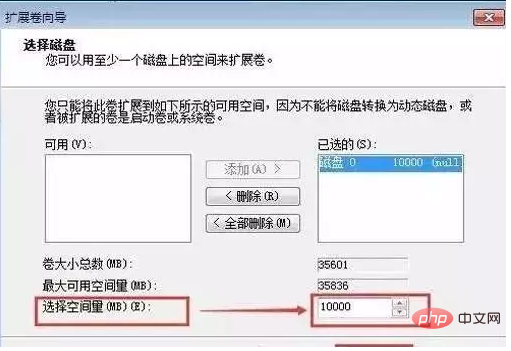
6、那麼變成未分配的d磁碟和e磁碟怎麼解決呢?未分配分區不合理利用就浪費了。可用右鍵點擊該未分配空間,選擇“新建簡單磁碟區”,然後給磁碟分割區分配磁碟機號碼或磁碟機路徑,如下圖所示:
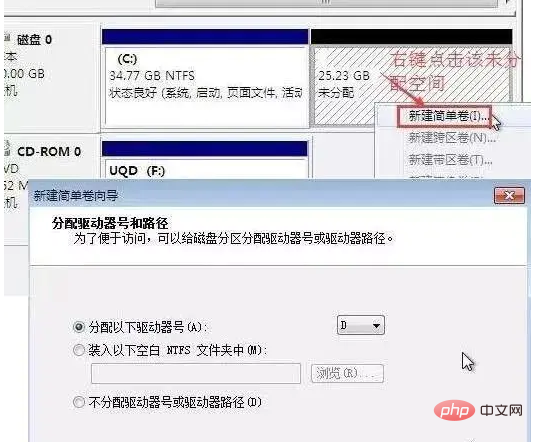
7、接著提醒格式化分割區,選擇「按下列設定格式化這個磁碟區(0)」選項,進行對應設置,點選下一步按鈕,由此完成未分配空間變成可用分割區的建立,這樣就不會浪費其它空間了。如下圖所示:
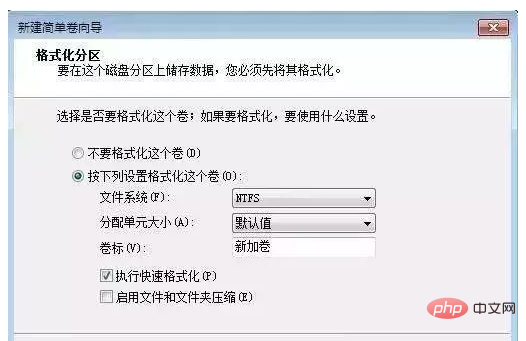
使用這個方法擴大C盤空間,並且不影響系統的情況下來擴大,不過,被刪除的分區資料一定要事先備份好,特別是重要數據!如果你是電腦新手,建議在老手的指引下操作,磁碟分割區,如果操作不當,很容易把資料都格式化掉,造成資料遺失,系統奔潰。如果因為磁碟管理造成系統奔潰,無法開機,也不要慌,重裝系統並在PE模式下重新分割一下就好了。
以上是c盤空間不足怎麼調整其他盤的空間來的詳細內容。更多資訊請關注PHP中文網其他相關文章!

