
win10怎麼設定自動關機
首先,滑鼠移動到左下角的圖示按鈕,右鍵選擇,(如圖一)

然後在彈出的電腦管理視窗中點擊左邊的,然後點擊右側出現的。 (如圖二)

在彈出的建立基本任務精靈對話框中,名稱寫入"自動關機"或自行另選名稱,註:下面的描述內容可以不填,然後點擊下一步(如圖三)
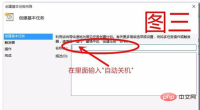
在彈出 裡根據自己的需求選擇,這裡我選擇的是每天
(如圖四),選擇好後點選下一步。

這一步主要設定的是關機的時間以及每隔多少天運行一次,一樣的根據自己的需要填寫,(如圖五)然後點下一步

如圖六這一步驟是要選擇的動作,我們的自動關機當然要選第一個然後點下一步

然後再程式或腳本中輸入"C:\Windows\System32\shutdown.exe "並在下面的參數中輸入"-s -t 60" 點選下一步最後點完成就可以瞭如下圖
"-s -t 60" 這個表示有60秒的等待時間,這個參數一定要填,時間可以自己設定。

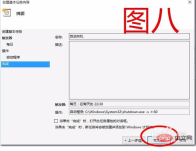
建立好的任務在哪裡可以找到呢,就在圖二的裡,只要點擊下前面的按鈕就可以在裡面的。是不是很簡單

以上是win10怎麼設定自動關機的詳細內容。更多資訊請關注PHP中文網其他相關文章!

熱AI工具

Undresser.AI Undress
人工智慧驅動的應用程序,用於創建逼真的裸體照片

AI Clothes Remover
用於從照片中去除衣服的線上人工智慧工具。

Undress AI Tool
免費脫衣圖片

Clothoff.io
AI脫衣器

Video Face Swap
使用我們完全免費的人工智慧換臉工具,輕鬆在任何影片中換臉!

熱門文章

熱工具

mPDF
mPDF是一個PHP庫,可以從UTF-8編碼的HTML產生PDF檔案。原作者Ian Back編寫mPDF以從他的網站上「即時」輸出PDF文件,並處理不同的語言。與原始腳本如HTML2FPDF相比,它的速度較慢,並且在使用Unicode字體時產生的檔案較大,但支援CSS樣式等,並進行了大量增強。支援幾乎所有語言,包括RTL(阿拉伯語和希伯來語)和CJK(中日韓)。支援嵌套的區塊級元素(如P、DIV),

禪工作室 13.0.1
強大的PHP整合開發環境

SublimeText3 Mac版
神級程式碼編輯軟體(SublimeText3)

SublimeText3 Linux新版
SublimeText3 Linux最新版

PhpStorm Mac 版本
最新(2018.2.1 )專業的PHP整合開發工具




