
點選工作表左上角小三角,全選整個工作表
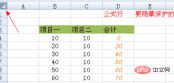
勾選後整個外框呈現藍色,滑鼠右鍵點選任何鍵 出現「設定儲存格格式」方塊

#如圖,選擇「保護」選項,點選後保持「鎖定」和「隱藏」的小鉤去掉,呈現圖中的樣子

設定好 點「確定",可以發現,原來公式的單元格左上角出現了綠色小三角形

此時,在編輯欄選擇」審閱「這項

#然後再選擇公式儲存格,右鍵點選出現「設定儲存格格式」

此時,再度出現「保護」這一欄,現在,與剛才不同,要勾選鎖定和隱藏,如圖所示:

點「確定」後,可以發現原來的小三角不見了

儲存這個狀態,點擊編輯列的「保護工作表”,彈出保護工作表對話框,順便輸入一個密碼點確定


#再輸入密碼確認,然後再點擊有編輯公式的單元格,可以發現,原來的那個公式沒有再現了


#而且,當你試圖去修改其內容,就會出現圖中警告

如果是其他單元格呢,都可以任意修改。這樣,別人沒有密碼,就不能看見和修改你的公式啦

相關文章教學推薦:excel教學
##########相關文章教學推薦:###excel教學##############################################################################################################################################################################以上是excel隱藏公式其他內容可編輯的詳細內容。更多資訊請關注PHP中文網其他相關文章!

熱AI工具

Undresser.AI Undress
人工智慧驅動的應用程序,用於創建逼真的裸體照片

AI Clothes Remover
用於從照片中去除衣服的線上人工智慧工具。

Undress AI Tool
免費脫衣圖片

Clothoff.io
AI脫衣器

Video Face Swap
使用我們完全免費的人工智慧換臉工具,輕鬆在任何影片中換臉!

熱門文章

熱工具

記事本++7.3.1
好用且免費的程式碼編輯器

SecLists
SecLists是最終安全測試人員的伙伴。它是一個包含各種類型清單的集合,這些清單在安全評估過程中經常使用,而且都在一個地方。 SecLists透過方便地提供安全測試人員可能需要的所有列表,幫助提高安全測試的效率和生產力。清單類型包括使用者名稱、密碼、URL、模糊測試有效載荷、敏感資料模式、Web shell等等。測試人員只需將此儲存庫拉到新的測試機上,他就可以存取所需的每種類型的清單。

MantisBT
Mantis是一個易於部署的基於Web的缺陷追蹤工具,用於幫助產品缺陷追蹤。它需要PHP、MySQL和一個Web伺服器。請查看我們的演示和託管服務。

ZendStudio 13.5.1 Mac
強大的PHP整合開發環境

SublimeText3漢化版
中文版,非常好用




