ps製作字體凹陷鏤空效果
- 王林原創
- 2019-12-19 10:17:509649瀏覽

首先,我們打開photoshop,匯入一張背景圖片,這裡以下面這張木紋理圖片為背景。

在圖片上用選框工具框選一個矩形,然後按住ctrl鍵 j鍵複製選取範圍內容到新圖層。

ps影片教學推薦:ps影片教學
#下面,點選圖層面板下方欄位的新增圖層樣式按鈕( fx),選擇內陰影,開啟圖層樣式面板。

調整內陰影的角度和大小,可以參考下面的參數。

繼續在圖層樣式面板上操作,選擇投影,同樣設定下面的參數。
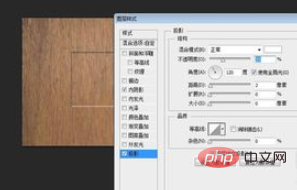
大家可以依照自己的現實需求調整圖層樣式中的各個參數,這樣我們的凹陷效果就出來了。
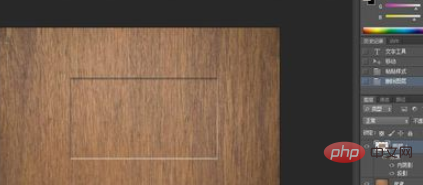
最後,我們再輸入文字,稍微調整一下圖層樣式,一個簡單的效果就完成了。

相關教學推薦:ps教學
#以上是ps製作字體凹陷鏤空效果的詳細內容。更多資訊請關注PHP中文網其他相關文章!
陳述:
本文內容由網友自願投稿,版權歸原作者所有。本站不承擔相應的法律責任。如發現涉嫌抄襲或侵權的內容,請聯絡admin@php.cn
上一篇:ps如何將點陣圖轉換成向量圖下一篇:ps如何將點陣圖轉換成向量圖

