先來看看Datepicker外掛程式的屬性表:
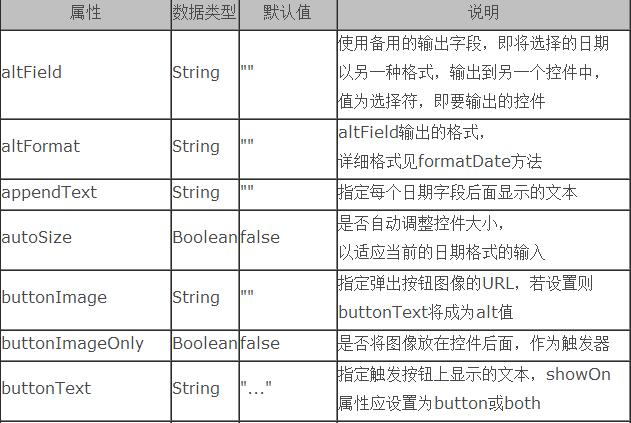
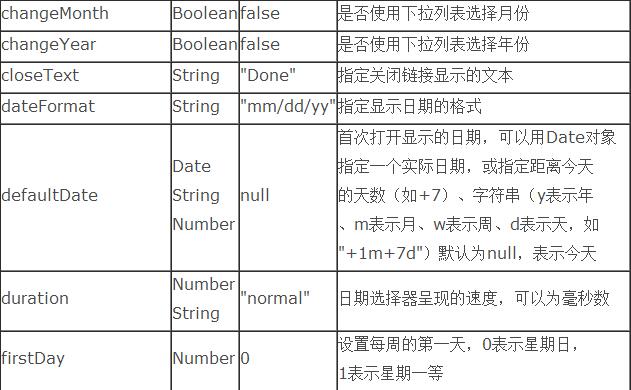
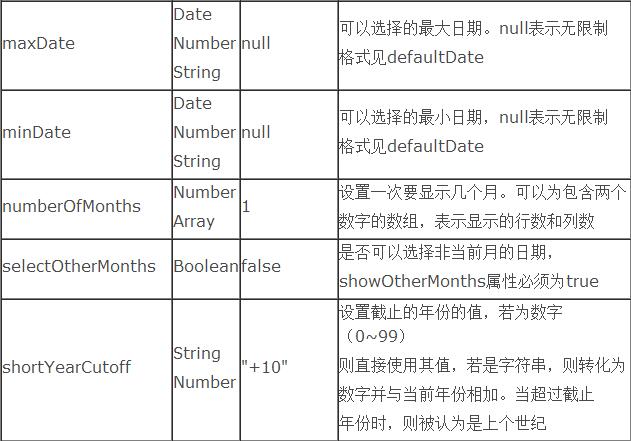
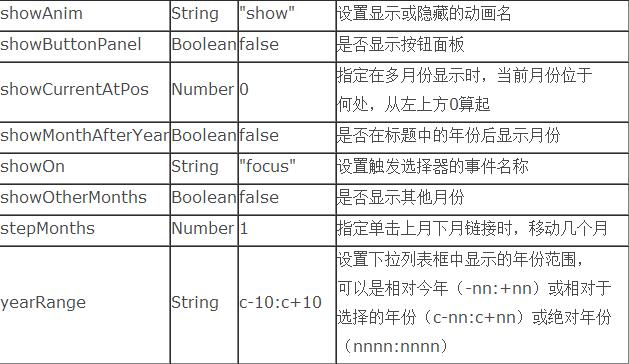
第一個日曆插件的使用實例
首先導入需要的類別庫檔案:
<</SPAN>scripttype="text/javascript" src="${pageContext.request.contextPath }/js/jquery-1.7.1.min.js"></</SPAN>script>
<</SPAN>scripttype="text/javascript" src="${pageContext.request.contextPath }/js/jquery.ui.datepicker-zh-CN.js"></</SPAN>script>
<</SPAN>scripttype="text/javascript"src="${pageContext.request.contextPath }/js/jquery-ui-1.8.18.custom.min.js"></</SPAN>script>
<</SPAN>linkrel="stylesheet"type="text/css"href="${pageContext.request.contextPath }/css/ui-lightness/jquery-ui-1.8.18.custom.css">
先進行頁面程式碼的編寫:
<</SPAN>div class="demo"> <</SPAN>p>Date:<</SPAN>input type="text" id="datepicker"></</SPAN>p> </</SPAN>div>

然後使用js程式碼對外掛程式進行呼叫
效果截圖:
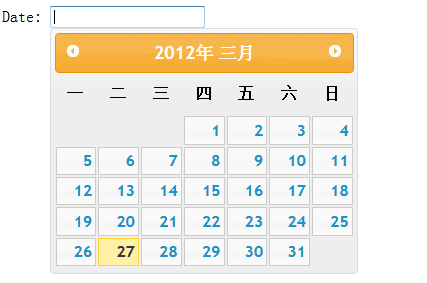
下面透過實例對一些常用屬性進行驗證:
1、altField :使用備用的輸出字段,即將選擇的日期以另一種格式,輸出到另一個控制項中,值為選擇符,即要輸出的控制項
altFormat:altField輸出的格式
實例驗證:
頁面代碼:
<</SPAN>div class="demo"> <</SPAN>p>Date: <</SPAN>input type="text" id="datepicker"> <</SPAN>input type="text" id="alternate" size="30"/></</SPAN>p> </</SPAN>div>

Js代碼:
$(function() {
$( "#datepicker" ).datepicker({
altField: "#alternate",
altFormat: "DD, d MM, yy"
});
});
效果截圖:
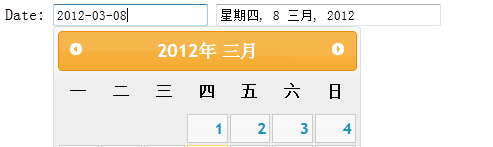
2、showAnim:設定日期面板顯示或隱藏的動畫名稱
js程式碼的編寫:
$(function() {
$( "#datepicker" ).datepicker();
$( "#anim" ).change(function() {
$( "#datepicker" ).datepicker( "option", "showAnim", $( this ).val() );
});
});
3、showButtonPanel:是否顯示按鈕面板
Js代碼:
[javascript] view plaincopyprint?
$( "#datepicker" ).datepicker({
showButtonPanel:true
});
如圖可以看到面板下方有兩個按鈕:點選「今天」會跳到今天的日期,點選「關閉」會關閉面板。
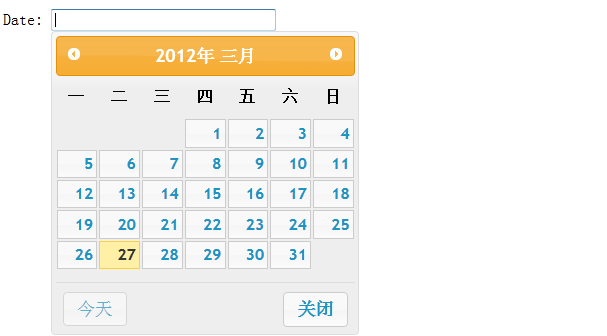
4、dateFormat:指定顯示日期的格式
Js代碼:
$( "#datepicker" ).datepicker({
dateFormat:"yy/mm/dd"
});
效果截圖:
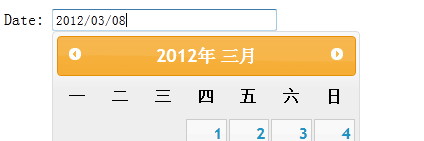
透過圖像可以看到,文字方塊中日期格式由先前的「yy-mm-dd」轉變成了「by/mm/dd」。當然還有別的格式,可以依照自己的喜好設定。
5、changeMonth:是否使用下拉清單選擇月份
changeYear:是否使用下拉式清單選擇年份
在js程式碼中加入此屬性:changeMonth:true 或 changeYear:true
其中標題列的月份或年份會出現下拉式選單的形式:
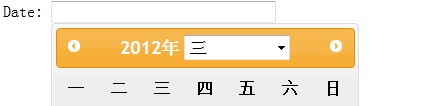
6、yearRange:設定下拉列錶框中顯示的年份範圍,可以是相對今年(-nn: nn)或相對於選擇的年份(c-nn:c nn)或絕對年份(nnnn:nnnn)
在js程式碼中加入屬性:
$( "#datepicker" ).datepicker({
changeYear: true,
yearRange:"2011:2012"
});
效果截圖:
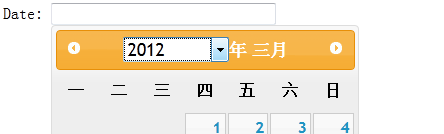
從圖中可以看到年份的位置為下拉式選單的形式,其中下拉式選單只會出現2011與2012年的選項。
註:yearRange屬性只有在changeYear為true的情況下才會使用。
7、numberOfMonths:設定一次要顯示幾個月。可以為包含兩個數字的數組,表示顯示的行數和列數
Js代碼:
$( "#datepicker" ).datepicker({
numberOfMonths: 3
});
上面指定numberOfMonths为3,那么弹出的日历面板就会显示当前以及以后两个月,如图:
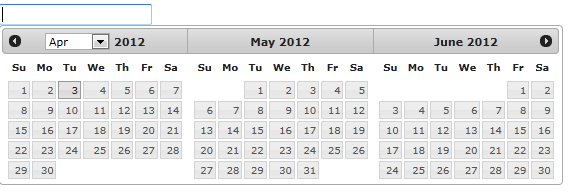
8、showOn:设置触发选择器的事件名称
buttonText:指定触发按钮上显示的文本,showOn属性应设置为button或both
buttonImage:指定弹出按钮图像的URL,若设置则buttonText将成为alt值
buttonImageOnly:是否将图像放在控件后面,作为触发器,如果设置为true那么按钮将只剩下图片作为按钮,是页面更加美观
这里我编写三个文本框进行以上属性的对比:
1) Js代码:
$( "#datepicker2" ).datepicker({
showOn: "both",
buttonText:"日历按钮"
});
效果截图:

2)将按钮设置为图片:
Js代码:
$( "#datepicker" ).datepicker({
showOn: "button",
buttonImage: "images/calendar.gif",
buttonImageOnly: true
});
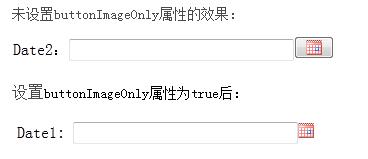
通过以上对比,可以理解buttonImageOnly属性的作用。
9、minDate:可以选择的最小日期,null表示无限制
maxDate:可以选择的最大日期。null表示无限制
两者都是根据以当天日期为基础的。
Js代码:
$(function() {
$( "#datepicker" ).datepicker({
//表示以当天为准,只有在20天之前和10天之后的日期之间的时间可以选择
minDate: -20,
maxDate: "+10D"
});
});
如下图在7号之前都不可选择(当前日期为27):
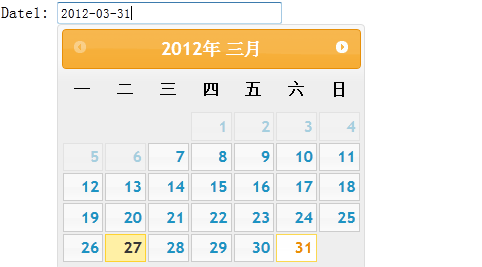
以上就是对jquery UI Datepicker时间控件的使用方法深入学习,为之后的学习打下了基础,希望大家继续关注jquery UI Datepicker时间控件终结篇学习。
 JavaScript數據類型:瀏覽器和nodejs之間是否有區別?May 14, 2025 am 12:15 AM
JavaScript數據類型:瀏覽器和nodejs之間是否有區別?May 14, 2025 am 12:15 AMJavaScript核心數據類型在瀏覽器和Node.js中一致,但處理方式和額外類型有所不同。 1)全局對像在瀏覽器中為window,在Node.js中為global。 2)Node.js獨有Buffer對象,用於處理二進制數據。 3)性能和時間處理在兩者間也有差異,需根據環境調整代碼。
 JavaScript評論:使用//和 / * * / * / * /May 13, 2025 pm 03:49 PM
JavaScript評論:使用//和 / * * / * / * /May 13, 2025 pm 03:49 PMJavaScriptusestwotypesofcomments:single-line(//)andmulti-line(//).1)Use//forquicknotesorsingle-lineexplanations.2)Use//forlongerexplanationsorcommentingoutblocksofcode.Commentsshouldexplainthe'why',notthe'what',andbeplacedabovetherelevantcodeforclari
 Python vs. JavaScript:開發人員的比較分析May 09, 2025 am 12:22 AM
Python vs. JavaScript:開發人員的比較分析May 09, 2025 am 12:22 AMPython和JavaScript的主要區別在於類型系統和應用場景。 1.Python使用動態類型,適合科學計算和數據分析。 2.JavaScript採用弱類型,廣泛用於前端和全棧開發。兩者在異步編程和性能優化上各有優勢,選擇時應根據項目需求決定。
 Python vs. JavaScript:選擇合適的工具May 08, 2025 am 12:10 AM
Python vs. JavaScript:選擇合適的工具May 08, 2025 am 12:10 AM選擇Python還是JavaScript取決於項目類型:1)數據科學和自動化任務選擇Python;2)前端和全棧開發選擇JavaScript。 Python因其在數據處理和自動化方面的強大庫而備受青睞,而JavaScript則因其在網頁交互和全棧開發中的優勢而不可或缺。
 Python和JavaScript:了解每個的優勢May 06, 2025 am 12:15 AM
Python和JavaScript:了解每個的優勢May 06, 2025 am 12:15 AMPython和JavaScript各有優勢,選擇取決於項目需求和個人偏好。 1.Python易學,語法簡潔,適用於數據科學和後端開發,但執行速度較慢。 2.JavaScript在前端開發中無處不在,異步編程能力強,Node.js使其適用於全棧開發,但語法可能複雜且易出錯。
 JavaScript的核心:它是在C還是C上構建的?May 05, 2025 am 12:07 AM
JavaScript的核心:它是在C還是C上構建的?May 05, 2025 am 12:07 AMjavascriptisnotbuiltoncorc; sanInterpretedlanguagethatrunsonenginesoftenwritteninc.1)JavascriptwasdesignedAsignedAsalightWeight,drackendedlanguageforwebbrowsers.2)Enginesevolvedfromsimpleterterpretpretpretpretpreterterpretpretpretpretpretpretpretpretpretcompilerers,典型地,替代品。
 JavaScript應用程序:從前端到後端May 04, 2025 am 12:12 AM
JavaScript應用程序:從前端到後端May 04, 2025 am 12:12 AMJavaScript可用於前端和後端開發。前端通過DOM操作增強用戶體驗,後端通過Node.js處理服務器任務。 1.前端示例:改變網頁文本內容。 2.後端示例:創建Node.js服務器。
 Python vs. JavaScript:您應該學到哪種語言?May 03, 2025 am 12:10 AM
Python vs. JavaScript:您應該學到哪種語言?May 03, 2025 am 12:10 AM選擇Python還是JavaScript應基於職業發展、學習曲線和生態系統:1)職業發展:Python適合數據科學和後端開發,JavaScript適合前端和全棧開發。 2)學習曲線:Python語法簡潔,適合初學者;JavaScript語法靈活。 3)生態系統:Python有豐富的科學計算庫,JavaScript有強大的前端框架。


熱AI工具

Undresser.AI Undress
人工智慧驅動的應用程序,用於創建逼真的裸體照片

AI Clothes Remover
用於從照片中去除衣服的線上人工智慧工具。

Undress AI Tool
免費脫衣圖片

Clothoff.io
AI脫衣器

Video Face Swap
使用我們完全免費的人工智慧換臉工具,輕鬆在任何影片中換臉!

熱門文章

熱工具

WebStorm Mac版
好用的JavaScript開發工具

SublimeText3 Linux新版
SublimeText3 Linux最新版

SublimeText3 Mac版
神級程式碼編輯軟體(SublimeText3)

Atom編輯器mac版下載
最受歡迎的的開源編輯器

Dreamweaver CS6
視覺化網頁開發工具





