
先開啟VMware Workstation軟體,選擇【建立新虛擬機器】後,我們會進入新虛擬機器精靈這個介面,在這個介面中我們需要選擇安裝來源。這裡小編建議大家選第三種【稍後再安裝作業系統】。

接著就是選擇Linux作業系統,且版本選擇CentOS6,這個版本所佔用資源比較少,適合初學者使用。

免費線上影片教學推薦:linux影片教學
對虛擬機器進行命名,選擇存放的位置。這裡系統一般預設是C盤,但小編建議大家不要存放在C盤,如果C盤存放大量的檔案會導致我們的電腦變得非常卡牌。

給虛擬機器分配對應的硬碟空間,至於最多可以分配多少硬碟空間這個就要取決於現實電腦硬碟的大小了。一般情況下我們選擇20GB就足夠我們使用了。選擇好硬碟空間後點選下一步,將虛擬機器的資訊進行核對。


點選【編輯虛擬機器設定】對虛擬機器進行配置,這裡記憶體最少要628MB,處理器CPU依照電腦配置進行選擇即可,硬碟若覺得不夠用可以在這裡進行添加,此外在CD/DVD(IDE)中點選【使用ISO映像檔】選擇CentOS鏡像,其他的一般依照預設的就夠使用了。

點選【播放虛擬機器】,進入安裝歡迎介面。我們會看到下面5個訊息。這裡小編跟大家解釋下這5個訊息的意思。而這裡我們選擇第一個訊息,然後按回車進入下一步。
"Install or upgrade an existing system":安裝或升級現有系統
"Install system with basic video driver":安裝過程採用基本的顯示卡驅動
" Rescue installed system":進入系統修復模式
"Boot from local drive":退出安裝從硬碟啟動
"Memory test":儲存媒體偵測

#點選【skip】進入下一步,語言選擇簡體中文,鍵盤選擇美國英語式,接著選擇基本儲存設備,填寫主機名,選在擇時區(亞洲上海),設定管理系統密碼。

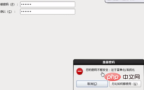
選擇【建立自訂佈局】,進入硬碟機介面選擇【標準分割區】,選擇掛載點和檔案系統類型,劃分對應的空間大小。以此類推創建其他分區。


分隔完後進入下一步,點選【格式化】,接著選擇【將修改寫入磁碟】,稍等片刻後,進入安裝精靈介面點選下一步即可。


選擇Basic Server(基本伺服器),點選下一步進入安裝介面,等待安裝完成後,點選【重新引導】進入作業系統登入介面。然後填寫登入名稱和密碼進入作業系統。


在安裝完成開啟作業系統的時候我們可能會遇到「無法連線 MKS: 套接字連線嘗試次數太多;正在放棄」這個問題。這時候我們可以開啟控制面板--->系統與安全性--->管理工具---->服務,在這裡找到VMware Authorization Service查看是否為啟動狀態,如果不是啟動狀態,滑鼠右鍵選擇啟動即可解決問題。如果說是啟動狀態,請看下啟動類型是否設定為自動,如果不是滑鼠右鍵點選屬性中啟動類型設定為自動。

相關文章教學推薦:linux教學
#以上是虛擬機器安裝linux作業系統的詳細內容。更多資訊請關注PHP中文網其他相關文章!
 Linux操作:利用維護模式Apr 19, 2025 am 12:08 AM
Linux操作:利用維護模式Apr 19, 2025 am 12:08 AMLinux的維護模式可以通過GRUB菜單進入,具體步驟為:1)在GRUB菜單中選擇內核並按'e'編輯,2)在'linux'行末添加'single'或'1',3)按Ctrl X啟動。維護模式提供了一個安全環境,適用於系統修復、重置密碼和系統升級等任務。
 Linux:如何進入恢復模式(和維護)Apr 18, 2025 am 12:05 AM
Linux:如何進入恢復模式(和維護)Apr 18, 2025 am 12:05 AM進入Linux恢復模式的步驟是:1.重啟系統並按特定鍵進入GRUB菜單;2.選擇帶有(recoverymode)的選項;3.在恢復模式菜單中選擇操作,如fsck或root。恢復模式允許你以單用戶模式啟動系統,進行文件系統檢查和修復、編輯配置文件等操作,幫助解決系統問題。
 Linux的基本要素:為初學者解釋Apr 17, 2025 am 12:08 AM
Linux的基本要素:為初學者解釋Apr 17, 2025 am 12:08 AMLinux的核心組件包括內核、文件系統、Shell和常用工具。 1.內核管理硬件資源並提供基本服務。 2.文件系統組織和存儲數據。 3.Shell是用戶與系統交互的接口。 4.常用工具幫助完成日常任務。
 Linux:看看其基本結構Apr 16, 2025 am 12:01 AM
Linux:看看其基本結構Apr 16, 2025 am 12:01 AMLinux的基本結構包括內核、文件系統和Shell。 1)內核管理硬件資源,使用uname-r查看版本。 2)EXT4文件系統支持大文件和日誌,使用mkfs.ext4創建。 3)Shell如Bash提供命令行交互,使用ls-l列出文件。
 Linux操作:系統管理和維護Apr 15, 2025 am 12:10 AM
Linux操作:系統管理和維護Apr 15, 2025 am 12:10 AMLinux系統管理和維護的關鍵步驟包括:1)掌握基礎知識,如文件系統結構和用戶管理;2)進行系統監控與資源管理,使用top、htop等工具;3)利用系統日誌進行故障排查,借助journalctl等工具;4)編寫自動化腳本和任務調度,使用cron工具;5)實施安全管理與防護,通過iptables配置防火牆;6)進行性能優化與最佳實踐,調整內核參數和養成良好習慣。
 了解Linux的維護模式:必需品Apr 14, 2025 am 12:04 AM
了解Linux的維護模式:必需品Apr 14, 2025 am 12:04 AMLinux維護模式通過在啟動時添加init=/bin/bash或single參數進入。 1.進入維護模式:編輯GRUB菜單,添加啟動參數。 2.重新掛載文件系統為讀寫模式:mount-oremount,rw/。 3.修復文件系統:使用fsck命令,如fsck/dev/sda1。4.備份數據並謹慎操作,避免數據丟失。
 Debian如何提升Hadoop數據處理速度Apr 13, 2025 am 11:54 AM
Debian如何提升Hadoop數據處理速度Apr 13, 2025 am 11:54 AM本文探討如何在Debian系統上提升Hadoop數據處理效率。優化策略涵蓋硬件升級、操作系統參數調整、Hadoop配置修改以及高效算法和工具的運用。一、硬件資源強化確保所有節點硬件配置一致,尤其關注CPU、內存和網絡設備性能。選擇高性能硬件組件對於提升整體處理速度至關重要。二、操作系統調優文件描述符和網絡連接數:修改/etc/security/limits.conf文件,增加系統允許同時打開的文件描述符和網絡連接數上限。 JVM參數調整:在hadoop-env.sh文件中調整
 Debian syslog如何學習Apr 13, 2025 am 11:51 AM
Debian syslog如何學習Apr 13, 2025 am 11:51 AM本指南將指導您學習如何在Debian系統中使用Syslog。 Syslog是Linux系統中用於記錄系統和應用程序日誌消息的關鍵服務,它幫助管理員監控和分析系統活動,從而快速識別並解決問題。一、Syslog基礎知識Syslog的核心功能包括:集中收集和管理日誌消息;支持多種日誌輸出格式和目標位置(例如文件或網絡);提供實時日誌查看和過濾功能。二、安裝和配置Syslog(使用Rsyslog)Debian系統默認使用Rsyslog。您可以通過以下命令安裝:sudoaptupdatesud


熱AI工具

Undresser.AI Undress
人工智慧驅動的應用程序,用於創建逼真的裸體照片

AI Clothes Remover
用於從照片中去除衣服的線上人工智慧工具。

Undress AI Tool
免費脫衣圖片

Clothoff.io
AI脫衣器

AI Hentai Generator
免費產生 AI 無盡。

熱門文章

熱工具

記事本++7.3.1
好用且免費的程式碼編輯器

SublimeText3 Mac版
神級程式碼編輯軟體(SublimeText3)

Dreamweaver Mac版
視覺化網頁開發工具

WebStorm Mac版
好用的JavaScript開發工具

禪工作室 13.0.1
強大的PHP整合開發環境





