Vim編輯器分割畫面操作(圖文)
- angryTom轉載
- 2019-11-30 15:57:477079瀏覽

今天我們來介紹 Vim 的分割畫面功能。
為什麼需要分割畫面功能?其實需求場合有很多。例如,我現在螢幕很大,但我們的程式碼通常是左對齊,右邊很空,這樣我們就可以透過分割畫面來充分利用右邊的螢幕。再如,我現在想同時查看多個文檔,除了打開多個終端外,我們還可以透過分割畫面來達到我們的目的。
當然類似的場合還有很多,只要我們充分挖掘,一定能挖掘出更多需求。
下面我們就來詳細介紹 Vim 的分割畫面操作。
推薦:【Linux影片教學】
#分割畫面功能基本操作
##首先我們隨便開啟一個程式碼檔案。為了方便演示,程式碼長度越長越好。vim test.c現在讓我們將介面分成左右兩部分。首先我們按
ctrl w ,緊接著按 v 。這樣操作之後,螢幕就一分為二了,如下圖示:


:vsplit


:vsp簡直簡單到離譜...來點有水平的~讓我們從頭開始,這次我們將螢幕進行橫向分割。首先我們在末行模式下執行以下指令:
:split


:sp這個功能也可透過鍵盤組合鍵來實現。對於水平分割來講,先按
ctrl w ,然後按 s 。同樣,所有這些字母都是小寫的,並且是英文輸入狀態。

分割畫面之間切換
#如前文所言,分割畫面在許多場景下都非常有用,但是,你如果不能從一個分割畫面切換到另一個分屏,那這種分割視圖就完全沒意義了。下面讓我來為大家展示如何從一個分割畫面切換另一個分割畫面。 在這裡,我設定了同一檔的4個分割視圖。
ctrl w ,然後按 l 。



ctrl w ,然後按h 。


ctrl w ,然後按 k 。


ctrl w ,然後按j 。
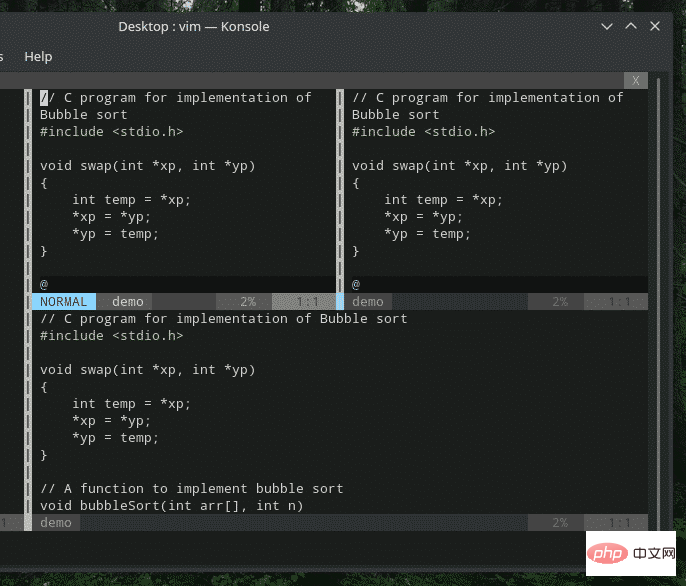
在不同分屏下进行编辑
到此为止,我相信大家已经学会了怎么进行分屏操作了。那分完屏,我们怎么在这些分屏下进行文本编辑呢?其实,每个分屏都可以视为一个完整的 Vim 窗口,我们平常怎么编辑的,就怎样去编辑文档。

复制及粘贴操作
与未分屏是基本无差的,大家可以在从一个分屏里复制一段文本,再切换到另一个分屏进行粘贴。操作都是一样的,只是需要在不同分屏里切换而已。

改变分屏尺寸
默认情况下,Vim 是按等分进行分屏操作的。如果我们想最大化/最小化某个分屏,要如何操作?
如果要将当前窗口加宽到最大尺寸,需要先按 ctrl + w ,然后按 |(注意:不是小写 L ,是与或非的那个与 | )。
如果你想把当前窗口高度加高到最大尺寸,那么需要使用 ctrl + w ,然后使用 **_** 。
那如果想要重置所有分割窗口的大小,那么使用 ctrl+w ,然后按 = 。
默认情况下,Vim 在进行分屏操作时,每个分屏是等宽或等高的。如果要自定义分屏的宽度,大家可以使用以下结构:
:<width> vsp
同样地,对于水平分割而言,可以使用类似结构自定义高度:
:<height> sp
在同一个 Vim 窗口下打开多个不同文件
目前为止,所有的 Vim 分屏都是同一个文件的副本,但在很多情况下,我们需要打开多个不同的文件。我们可以将 Vim 窗口进行分屏,再在不同的分屏里打开不同的文件。
如何在 Vim 中打开一个新文件?我们可以使用以下命令:
:e<path_to_file>/filename.extension
例如,我们想要在一个全新的 Vim 实例中打开 vimrc,我们可以使用以下命令:
:e~/.vimrc
打开 vimrc 之后,我们想要将屏幕水平切分并打开一个新文件,可以使用以下命令:
:sp<file_path>
而对于垂直分割屏幕,使用的也是类似的结构:
:vsp<file_path>
小结
Vim 分屏讲到这里就要跟大家告一段落了。这种操作还是比较有趣,并且十分实用。
本文介绍了 Vim 分屏的一些基本操作及编辑方法,合理利用这个功能可以使我们更加高效使用电脑屏幕,提高我们的效率。
本文来自php中文网,linux系统教程栏目,欢迎学习!
以上是Vim編輯器分割畫面操作(圖文)的詳細內容。更多資訊請關注PHP中文網其他相關文章!

