以下由Linux基礎教學專欄跟大家介紹Linux安裝步驟詳解,希望對需要的朋友有幫助!

Linux 安裝
#本章節將使用CentOS 7.x 發行版為例,為大家介紹Linux 的安裝
下載CentOS 7.x
可以在官網下載最新版的Centos 7.x 版本:https://www.centos.org/download/
下載CentOS 7.x
下面針對各個版本的ISO鏡像文件,做一個說明:
CentOS-7-x86_64-DVD-1503.iso 建議
標準安裝版,一般下載這個就可以了
CentOS-7-x86_64-NetInstall-1708.iso
網路安裝映像(從網路安裝或救援系統)
CentOS-7-x86_64- Everything-1708.iso
對完整版安裝碟的軟體進行補充,整合所有軟體。 (包含centos7的一套完整的軟體包,可以用來安裝系統或填充本地鏡像)
CentOS-7-x86_64-GnomeLive-1708.iso
GNOME桌面版
CentOS-7-x86_64-KdeLive-1708.iso
KDE桌面版
CentOS-7-x86_64-livecd-1708.iso
光碟上執行的系統,類別擬於winpe
CentOS-7-x86_64-minimal-1708.iso
精簡版,自帶的軟體最少
# 註:建議安裝64位元 Linux系統。因為,那個,現在還有 32 位元的 CPU ? 老式?舊版下載網址:https://wiki.centos.org/Download
接下來你需要將下載的Linux 系統燒錄成光碟或USB
註:你也可以在Window上安裝VMware/Virtual Box 虛擬機器來安裝Linux 系統。
Linux 安裝步驟
1、首先,使用光碟機或磁碟機或你下載的Linux ISO 檔案進行安裝

選項說明:
Install or upgrade an existing system 安裝或升級現有的系統
install system with basic video driver 安裝過程中採用基本的顯示卡驅動
Rescue installed system 進入系統修復模式
Boot from local drive 退出安裝從硬碟啟動
Memory test 記憶體偵測
註:如果你用的是聯想的電腦,安裝時選擇第一項安裝時會出現螢幕顯示異常的問題,後改用第二項安裝時就沒有出現問題
2、這時直接"skip" 就可以了

3、出現開機介面,點選"next"
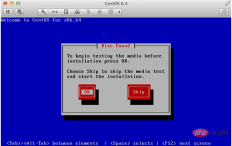
#4、選取"English(English)"否則會有部分亂碼問題

5、鍵盤佈局選擇"U.S.English"

6、選擇"Basic Storage Devices"點擊" Next"

7、詢問是否忽略所有數據,新電腦安裝系統選擇"Yes,discard any data"

8、Hostname填入格式"英文名.姓"
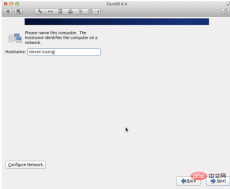
9、網路設定安裝圖示順序點擊就可以了

#10、時區可以在地圖上點擊,選擇"shanghai" 並取消System clock uses UTC 前面的對勾

11、設定root的密碼

12、硬碟分割區,一定要依照圖示點選

13、調整分割區,必須要有/home這個分割區,如果沒有這個分割區,安裝部分軟體會出現不能安裝的問題

14、詢問是否格式化分割區

15、將變更寫入到硬碟

16、引導程式安裝位置

17、最重要的一步,也是本教程最關鍵的一步,也是其他教程沒有提及的一步,按圖示順序點擊

#18、取消以下內容的所有選項
Applications
Base System
Servers
並對Desktops 進行如下設定, 取消如下選項:
Desktop Debugging and Performance Tools
Desktop Platform
Remote Desktop Clients
Input Methods 中僅保留ibus-pinyin-1.3.8-1 .el6.x86_64, 其他的全部取消


#19、選取Languages,並選取右側的Chinese Support然後點選紅色區域

20、調整完成後如下圖所示

#21、至此,一個最精簡的桌面環境就設置完成了,

22、安裝完成,重啟

23、重啟之後,的License Information

24、Create User
Username:填入您的英文名稱(不帶.姓)
Full Name:填入您的英文名稱.姓(首字母大寫)

#25、"Date and Time" 選中"Synchronize data and time over the network"
#Finsh之後系統將重啟

26、第一次登錄,登入前不要做任何更改,這很重要! ! !登入之後緊接著退出
第二次登錄,選擇語言,在紅色區域選擇下拉小三角,選other,選取"漢語(中國)"



以上是Linux基礎教程之Linux安裝步驟詳解的詳細內容。更多資訊請關注PHP中文網其他相關文章!
 Linux:看看其基本結構Apr 16, 2025 am 12:01 AM
Linux:看看其基本結構Apr 16, 2025 am 12:01 AMLinux的基本結構包括內核、文件系統和Shell。 1)內核管理硬件資源,使用uname-r查看版本。 2)EXT4文件系統支持大文件和日誌,使用mkfs.ext4創建。 3)Shell如Bash提供命令行交互,使用ls-l列出文件。
 Linux操作:系統管理和維護Apr 15, 2025 am 12:10 AM
Linux操作:系統管理和維護Apr 15, 2025 am 12:10 AMLinux系統管理和維護的關鍵步驟包括:1)掌握基礎知識,如文件系統結構和用戶管理;2)進行系統監控與資源管理,使用top、htop等工具;3)利用系統日誌進行故障排查,借助journalctl等工具;4)編寫自動化腳本和任務調度,使用cron工具;5)實施安全管理與防護,通過iptables配置防火牆;6)進行性能優化與最佳實踐,調整內核參數和養成良好習慣。
 了解Linux的維護模式:必需品Apr 14, 2025 am 12:04 AM
了解Linux的維護模式:必需品Apr 14, 2025 am 12:04 AMLinux維護模式通過在啟動時添加init=/bin/bash或single參數進入。 1.進入維護模式:編輯GRUB菜單,添加啟動參數。 2.重新掛載文件系統為讀寫模式:mount-oremount,rw/。 3.修復文件系統:使用fsck命令,如fsck/dev/sda1。4.備份數據並謹慎操作,避免數據丟失。
 Debian如何提升Hadoop數據處理速度Apr 13, 2025 am 11:54 AM
Debian如何提升Hadoop數據處理速度Apr 13, 2025 am 11:54 AM本文探討如何在Debian系統上提升Hadoop數據處理效率。優化策略涵蓋硬件升級、操作系統參數調整、Hadoop配置修改以及高效算法和工具的運用。一、硬件資源強化確保所有節點硬件配置一致,尤其關注CPU、內存和網絡設備性能。選擇高性能硬件組件對於提升整體處理速度至關重要。二、操作系統調優文件描述符和網絡連接數:修改/etc/security/limits.conf文件,增加系統允許同時打開的文件描述符和網絡連接數上限。 JVM參數調整:在hadoop-env.sh文件中調整
 Debian syslog如何學習Apr 13, 2025 am 11:51 AM
Debian syslog如何學習Apr 13, 2025 am 11:51 AM本指南將指導您學習如何在Debian系統中使用Syslog。 Syslog是Linux系統中用於記錄系統和應用程序日誌消息的關鍵服務,它幫助管理員監控和分析系統活動,從而快速識別並解決問題。一、Syslog基礎知識Syslog的核心功能包括:集中收集和管理日誌消息;支持多種日誌輸出格式和目標位置(例如文件或網絡);提供實時日誌查看和過濾功能。二、安裝和配置Syslog(使用Rsyslog)Debian系統默認使用Rsyslog。您可以通過以下命令安裝:sudoaptupdatesud
 Debian中Hadoop版本怎麼選Apr 13, 2025 am 11:48 AM
Debian中Hadoop版本怎麼選Apr 13, 2025 am 11:48 AM選擇適合Debian系統的Hadoop版本,需要綜合考慮以下幾個關鍵因素:一、穩定性與長期支持:對於追求穩定性和安全性的用戶,建議選擇Debian穩定版,例如Debian11(Bullseye)。該版本經過充分測試,擁有長達五年的支持週期,能夠確保系統穩定運行。二、軟件包更新速度:如果您需要使用最新的Hadoop功能和特性,則可以考慮Debian的不穩定版(Sid)。但需注意,不穩定版可能存在兼容性問題和穩定性風險。三、社區支持與資源:Debian擁有龐大的社區支持,可以提供豐富的文檔和
 Debian上TigerVNC共享文件方法Apr 13, 2025 am 11:45 AM
Debian上TigerVNC共享文件方法Apr 13, 2025 am 11:45 AM本文介紹如何在Debian系統上使用TigerVNC共享文件。你需要先安裝TigerVNC服務器,然後進行配置。一、安裝TigerVNC服務器打開終端。更新軟件包列表:sudoaptupdate安裝TigerVNC服務器:sudoaptinstalltigervnc-standalone-servertigervnc-common二、配置TigerVNC服務器設置VNC服務器密碼:vncpasswd啟動VNC服務器:vncserver:1-localhostno
 Debian郵件服務器防火牆配置技巧Apr 13, 2025 am 11:42 AM
Debian郵件服務器防火牆配置技巧Apr 13, 2025 am 11:42 AM配置Debian郵件服務器的防火牆是確保服務器安全性的重要步驟。以下是幾種常用的防火牆配置方法,包括iptables和firewalld的使用。使用iptables配置防火牆安裝iptables(如果尚未安裝):sudoapt-getupdatesudoapt-getinstalliptables查看當前iptables規則:sudoiptables-L配置


熱AI工具

Undresser.AI Undress
人工智慧驅動的應用程序,用於創建逼真的裸體照片

AI Clothes Remover
用於從照片中去除衣服的線上人工智慧工具。

Undress AI Tool
免費脫衣圖片

Clothoff.io
AI脫衣器

AI Hentai Generator
免費產生 AI 無盡。

熱門文章

熱工具

Dreamweaver Mac版
視覺化網頁開發工具

EditPlus 中文破解版
體積小,語法高亮,不支援程式碼提示功能

Atom編輯器mac版下載
最受歡迎的的開源編輯器

VSCode Windows 64位元 下載
微軟推出的免費、功能強大的一款IDE編輯器

SublimeText3 Mac版
神級程式碼編輯軟體(SublimeText3)





