
1、下載並安裝jdk

2、滑鼠右鍵開啟我的電腦,找到「屬性」

3、開啟屬性後,找到“進階”,找到下面的“環境變數”並開啟

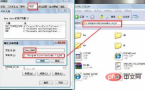


以上是java 安裝步驟的詳細內容。更多資訊請關注PHP中文網其他相關文章!
陳述
本文內容由網友自願投稿,版權歸原作者所有。本站不承擔相應的法律責任。如發現涉嫌抄襲或侵權的內容,請聯絡admin@php.cn

熱AI工具

Undresser.AI Undress
人工智慧驅動的應用程序,用於創建逼真的裸體照片

AI Clothes Remover
用於從照片中去除衣服的線上人工智慧工具。

Undress AI Tool
免費脫衣圖片

Clothoff.io
AI脫衣器

Video Face Swap
使用我們完全免費的人工智慧換臉工具,輕鬆在任何影片中換臉!

熱門文章
Windows 11 KB5054979中的新功能以及如何解決更新問題
4 週前ByDDD
如何修復KB5055523無法在Windows 11中安裝?
3 週前ByDDD
Inzoi:如何申請學校和大學
1 個月前ByDDD
如何修復KB5055518無法在Windows 10中安裝?
3 週前ByDDD
在哪裡可以找到Atomfall中的站點辦公室鑰匙
4 週前ByDDD

熱工具

mPDF
mPDF是一個PHP庫,可以從UTF-8編碼的HTML產生PDF檔案。原作者Ian Back編寫mPDF以從他的網站上「即時」輸出PDF文件,並處理不同的語言。與原始腳本如HTML2FPDF相比,它的速度較慢,並且在使用Unicode字體時產生的檔案較大,但支援CSS樣式等,並進行了大量增強。支援幾乎所有語言,包括RTL(阿拉伯語和希伯來語)和CJK(中日韓)。支援嵌套的區塊級元素(如P、DIV),

Safe Exam Browser
Safe Exam Browser是一個安全的瀏覽器環境,安全地進行線上考試。該軟體將任何電腦變成一個安全的工作站。它控制對任何實用工具的訪問,並防止學生使用未經授權的資源。

MantisBT
Mantis是一個易於部署的基於Web的缺陷追蹤工具,用於幫助產品缺陷追蹤。它需要PHP、MySQL和一個Web伺服器。請查看我們的演示和託管服務。

SAP NetWeaver Server Adapter for Eclipse
將Eclipse與SAP NetWeaver應用伺服器整合。

VSCode Windows 64位元 下載
微軟推出的免費、功能強大的一款IDE編輯器




