
概述
本文主要介紹如何設定Windows實例遠端連線防火牆。
詳細資料
為了提高遠端連線執行個體的安全性,建議您開啟並設定防火牆,我們為您提供以下兩種配置遠端連接防火牆的方案。
#新增連接埠規則
新增預定義規則
新增連接埠規則
#透過放行本機遠端桌面連接埠允許遠端連線。遠端伺服器的預設連接埠為TCP協定的3389連接埠。
提示:在防火牆的入站規則中,如果設定的連接埠與遠端伺服器設定的連接埠不一致,遠端存取伺服器將無法成功。一旦發生這種情況,您也可以透過此方法將遠端服務的實際連接埠新增至防火牆的入站規則中。
1、登入Windows實例,關於如何登入請參考在本機用戶端上連線Windows實例。
2、在選單列選擇 開始 > 運作。
3、在 運行 窗口,輸入wf.msc。按一下 確定。
4、在彈出的 進階安全性 Winodws 防火牆 窗口,點選 入站規則,然後點選 新建規則。

5、在彈出的新進站規則精靈窗口,選擇 埠,點選 下一步。
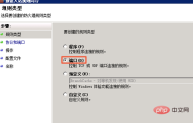
6、在彈出的視窗中,選擇 TCP,然後新增 特定本機連接埠。點選 下一步。
提示:此連接埠請以實際遠端連接埠為準,一般預設為 3389 連接埠。

7、在彈出的視窗中,選擇 允許連線。點選 下一步。
8、在彈出的視窗中,使用預設配置即可。點選 下一步。

9、在彈出的視窗中,填入規則名稱。點選 完成。
10、檢視 Windows 防火牆屬性,以確認防火牆是否已啟用。

11、如防火牆未啟用,選擇 啟用(建議)。
提示:建議將 網域設定檔、專用設定檔、公用設定檔 標籤下的防火牆全部啟用。

12、以上步驟完成後,遠端存取伺服器,在遠端位址後面新增遠端連接埠號,即可連接實例。例如:192.168.1.2:3389。

新增預定義規則
#透過為入站規則新增預先定義的“遠端桌面”相關規則,允許遠端桌面的存取。
提示:該種方式適合未更改過遠端桌面端口,預設使用TCP 3389端口的情況。
1、登入Windows實例,關於如何登入請參考在本機用戶端上連線Windows實例。
2、在選單列選擇 開始 > 運作。
3、在 運行 窗口,輸入wf.msc。按一下確定。
4、在彈出的 進階安全性 Winodws 防火牆 窗口,點選 入站規則,然後點選 新建規則。

#5、在彈出的新進站規則精靈視窗,選擇 預定義 中的 遠端桌面,按下一步。
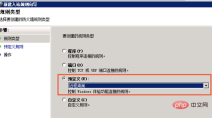
6、在彈出的視窗中,勾選 遠端桌面(TCP-In),點選 下一步。

7、在彈出的視窗中,勾選 允許連接,點選 完成。
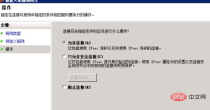
8、檢視 Windows 防火牆屬性,以確認防火牆是否已啟用。

9、如防火牆未啟用,選擇啟用(建議),按一下應用。
提示:建議將 網域設定檔、專用設定檔、公用設定檔 標籤下的防火牆全部啟用。

10、上述步驟完成後,遠端存取伺服器,在遠端位址後面新增遠端連接埠號,即可連接實例。例如:192.168.1.2:3389。

適用於
#雲端伺服器ECS
以上是如何設定Windows實例遠端連線的防火牆的詳細內容。更多資訊請關注PHP中文網其他相關文章!

熱AI工具

Undresser.AI Undress
人工智慧驅動的應用程序,用於創建逼真的裸體照片

AI Clothes Remover
用於從照片中去除衣服的線上人工智慧工具。

Undress AI Tool
免費脫衣圖片

Clothoff.io
AI脫衣器

Video Face Swap
使用我們完全免費的人工智慧換臉工具,輕鬆在任何影片中換臉!

熱門文章

熱工具

SublimeText3 英文版
推薦:為Win版本,支援程式碼提示!

ZendStudio 13.5.1 Mac
強大的PHP整合開發環境

MinGW - Minimalist GNU for Windows
這個專案正在遷移到osdn.net/projects/mingw的過程中,你可以繼續在那裡關注我們。 MinGW:GNU編譯器集合(GCC)的本機Windows移植版本,可自由分發的導入函式庫和用於建置本機Windows應用程式的頭檔;包括對MSVC執行時間的擴展,以支援C99功能。 MinGW的所有軟體都可以在64位元Windows平台上運作。

SAP NetWeaver Server Adapter for Eclipse
將Eclipse與SAP NetWeaver應用伺服器整合。

Atom編輯器mac版下載
最受歡迎的的開源編輯器




