ps怎麼修圖基本步驟
- 王林原創
- 2019-10-23 11:19:5860127瀏覽

1、開啟圖片,按「ctrl J」複製一個圖層,複製完背景圖層後,選取要複製的圖層
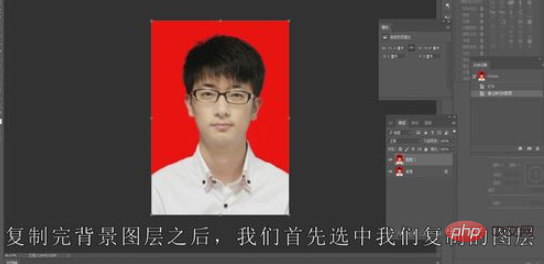
2、依序點擊上方的“濾鏡”、“模糊”、“表面模糊”,設定表面模糊的半徑為十像素
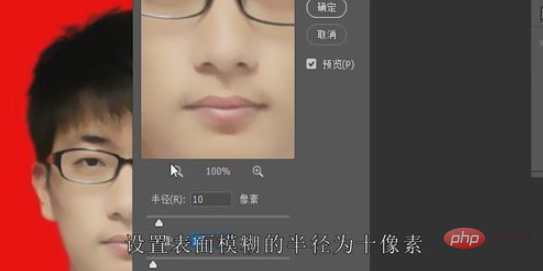
3、勾選先前的圖層,點擊下方“圖層蒙版”,新建一個圖層蒙版,選取“畫筆”工具,設定畫筆的顏色為黑色,設定整個畫板的前景色為黑色,背景色為白色

4、設定好畫筆後,開始處理眼睛部分,此時使用畫筆不透明度設為50%,設定畫筆的顏色為黑色,將整個眼睛部分的細節還原

5、由於頭髮部分模糊較嚴重,因此設定畫筆的不透明度為100%,設定畫筆顏色為黑色,對頭髮細節進行還原

6、選取畫筆的不透明度為70%,設定畫筆顏色為黑色,將畫筆沿著整個人像的臉部輪廓進行還原

7、整體臉部細節還原完成後,選擇曲線工具,設定曲線微微向上偏斜,將整個畫面的亮度調高即可

以上是ps怎麼修圖基本步驟的詳細內容。更多資訊請關注PHP中文網其他相關文章!
陳述:
本文內容由網友自願投稿,版權歸原作者所有。本站不承擔相應的法律責任。如發現涉嫌抄襲或侵權的內容,請聯絡admin@php.cn
上一篇:ps儲存時提示程式出錯下一篇:ps儲存時提示程式出錯

