
word編號2下級變成2.1
#我們在編輯Word文件時,我們常用到Word文件的自動編號功能,但是Word預設的編號樣式為一級編號,即編號為1,2,3,如果我們需要自動編號樣式為二級編號,即編號樣式為1.1,1.2,1.3,此時我們該怎麼設定呢,一起來學習一下吧。
1、開啟Word文檔,將插入位置定位在需要自動編號的段首,然後點擊開始標籤中自動編號旁的小三角形,然後點擊下拉選單中的「定義新編號格式」。

2、開啟定義新編號格式視窗後,先將編號格式中的「1.」刪除。

3、接下來在編號格式的輸入方塊中手動輸入「1.」若是想從2開始就輸入「2.」

4、輸入1.之後,點選編號樣式,從下拉清單中選擇“1,2,3…”,當然你也可以根據需要選擇其他編號樣式。

5、此時就設定完成了,你可以看到視窗下方的預覽中看到編號樣式已經變成我們需要的格式,此時點選「確定」。此方法同理類推,可以設定多層次的自動編號。

6、接下來選取剩餘需要編號的片段,然後點選開始功能表中的自動編號按鈕。

7、點選自動編號之後就可以看到所有的段落都已經編號成功了。

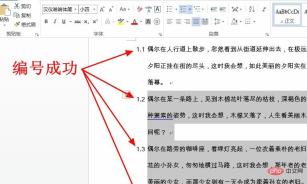
推薦教學:word教學
以上是word編號2下級變為2.1的詳細內容。更多資訊請關注PHP中文網其他相關文章!

熱AI工具

Undresser.AI Undress
人工智慧驅動的應用程序,用於創建逼真的裸體照片

AI Clothes Remover
用於從照片中去除衣服的線上人工智慧工具。

Undress AI Tool
免費脫衣圖片

Clothoff.io
AI脫衣器

Video Face Swap
使用我們完全免費的人工智慧換臉工具,輕鬆在任何影片中換臉!

熱門文章

熱工具

SAP NetWeaver Server Adapter for Eclipse
將Eclipse與SAP NetWeaver應用伺服器整合。

SublimeText3 英文版
推薦:為Win版本,支援程式碼提示!

SecLists
SecLists是最終安全測試人員的伙伴。它是一個包含各種類型清單的集合,這些清單在安全評估過程中經常使用,而且都在一個地方。 SecLists透過方便地提供安全測試人員可能需要的所有列表,幫助提高安全測試的效率和生產力。清單類型包括使用者名稱、密碼、URL、模糊測試有效載荷、敏感資料模式、Web shell等等。測試人員只需將此儲存庫拉到新的測試機上,他就可以存取所需的每種類型的清單。

SublimeText3 Mac版
神級程式碼編輯軟體(SublimeText3)

Safe Exam Browser
Safe Exam Browser是一個安全的瀏覽器環境,安全地進行線上考試。該軟體將任何電腦變成一個安全的工作站。它控制對任何實用工具的訪問,並防止學生使用未經授權的資源。




