本文主要介紹vscode在工作中常用的快捷鍵及插件,目標在於提高工作效率

#零、快速入門
#有經驗的可以跳過快速入門或大致瀏覽一次。 【推薦學習:#1.指令面板##指令面板是vscode快速鍵的主要互動介面,可以使用f1或Cmd Shift P(win Ctrl Shift P)開啟。
在指令面板中你可以輸入指令進行搜尋(中英文都可以),然後執行。
命名面板中可以執行各種指令,包括編輯器自帶的功能和外掛程式提供的功能。
所以一定要記住它的快捷鍵Cmd Shift P

剛上手使用vscode時,建議要先把它當做一個文件編輯器(可以打字然後保存),等到有了一定經驗再去熟悉那些快捷鍵
先來熟悉一下界面及快捷命令(不用記)

如果你是Windows用戶,安裝並重新啟動系統後,你就可以在命令列中使用code 或者code-insiders了,如果你希望立刻而不是等待重啟後使用,可以將VS Code 的安裝目錄添加到系統環境變量PATH中
如果你是mac用戶,安裝後開啟命名面板Cmd Shift P,搜尋shell指令,點選在PAth中安裝code指令,然後重新啟動終端機就ok了
 最基礎的使用就是使用code指令打開文件或資料夾
最基礎的使用就是使用code指令打開文件或資料夾
code 資料夾位址,vscode 就會在新視窗中開啟該資料夾
如果你希望在已經開啟的視窗開啟文件,可以使用-r參數
 vscode指令還有其他功能,例如檔案比較,開啟檔案跳到指定的行和列,如有需要自行百度:bowing_woman:
vscode指令還有其他功能,例如檔案比較,開啟檔案跳到指定的行和列,如有需要自行百度:bowing_woman:
注意:
在繼續看文章之前記住記住打開命令面板的快捷鍵Cmd shift P(win下是Ctrl shift p)
一、程式碼編輯windows下的快捷鍵放在括號裡
#遊標的移動「基礎
移到行首Cmd 左方向鍵(win Home)移到行尾Cmd 右方向鍵(win End)移到文件的開頭和結尾Cmd 上下方向鍵(win Ctrl Home/End)
在花括號{}左右之間跳到Cmd Shift (win Ctrl Shift )
進階


##回到上一個遊標的位置,Cmd U(win Ctrl U) 非常有用,有時候vue文件,你改了html,需要去下面改js,改完js又需要回去,這時候Cmd U直接回在不同的文件之間回到上一個遊標的位置Control - (win 沒測試,不知道),你改了a文件,改了b文件之後想回到a文件繼續編輯,mac使用controls -


新增註解
註解有兩種形式,單行註解和區塊註解(在js中,單行註解//,區塊註解/ **/)
單行註解Cmd /(win Ctrl /)
區塊註解Option Shift A
注意:不同語言使用的註解不同
##二、程式碼格式
程式碼格式化
對整個文件進行格式化:Option Shift F (win Alt Shift F),vscode會根據你使用的語言,使用不同的外掛程式進行格式化,記得下載對應格式化的外掛程式
對選取程式碼進行格式化: Cmd K Cmk F win(Ctrl K Ctrl F)程式碼縮排
真個文件進行縮排調節,使用Cmd Shift P開啟命令面板,輸入縮排,然後選擇對應的命令
選取程式碼縮進調節:Cmd ] Cmd [ 分別是減少和增加縮排(win 下不知道,自行百度)
三、一些小技巧
 調整字元的大小寫,選中,然後在命令面板輸入轉換為大寫或轉換為小寫
調整字元的大小寫,選中,然後在命令面板輸入轉換為大寫或轉換為小寫
#合併程式碼行,多行程式碼合併為一行,Cmd J(win下方未綁定)
行排序,將程式碼行依照字母順序排序,無快捷鍵,調出指令面板,輸入依升序排序或依降序排序

#使用滑鼠:
按住Option(win Alt) ,然後用滑鼠點,滑鼠點在哪裡哪裡就會出現一個遊標

#快速指令
Cmd D (win Ctrl D) 第一次按下時,它會選取遊標附近的單字;第二次按下時,它會找到這個單字第二次出現的位置,建立一個新的遊標,並且選中它。 (註:cmd-k cmd-d 跳過目前的選擇)Option Shift i (win Alt Shift i) 首先你要選取多行程式碼,然後按Option Shift i,這樣做的結果是:每一行後面都會多出來一個遊標
#撤銷多重遊標
使用Esc 撤銷多遊標 滑鼠點選撤銷
滑鼠點選撤銷

快速開啟檔案
Cmd P (win Ctrl P)輸入你要打開的檔名,回車打開
這裡有個小技巧,選中你要打開的檔案後,按Cmd Enter,就會在一個新的編輯器視窗開啟(視窗管理,見下文)

在tab不同的檔案間切換,cmd shift []
 行跳
行跳
加入瀏覽器報了個錯,錯誤在53行,如何快速跳到53行
Ctrl g 輸入行號如果你想跳到某個檔案的某一行,你只需要先按下“Cmd P”,輸入檔名,然後在這之後加上“:”和指定行號即可。

符號跳轉
符號可以是檔名、函數名,可以是css的類別名稱
Cmd Shift O(win Ctrl Shift o) 輸入你要跳轉的符號,回車進行跳轉
win下輸入Ctrl T,可以在不同檔案的符號間進行搜尋跳轉
#定義(definition)和實作(implementation)處#########f12跳到函數的定義處######Cmd f12(win Ctrl f12)跳到函數的實作處###################引用跳轉#######
很多時候,除了要知道一個函數或類別的定義和實作以外,你可能還想知道它們被誰引用了,以及在哪裡被引用了。這時你只需要將遊標移到函數或類別上面,然後按下 Shift F12,VS Code 就會開啟一個參考清單和一個內嵌的編輯器。在這個引用清單裡,你選取某個引用,VS Code 就會把這個引用附近的程式碼展示在這個內嵌的編輯器裡。

六、程式碼重構
#當我們想要修改一個函數或變數的名字時候,我們只要把遊標放到函數或變數名上,然後按下F2,這樣這個函數或變數出現的地方就會被修改。
更多關於VSCode的相關知識,請造訪:vscode基礎教學!
以上是vscode小白快速入門教學(最全)的詳細內容。更多資訊請關注PHP中文網其他相關文章!
 vscode如何格式化jsonApr 16, 2025 am 07:54 AM
vscode如何格式化jsonApr 16, 2025 am 07:54 AM在 VS Code 中格式化 JSON 的方法有:1. 使用快捷鍵 (Windows/Linux:Ctrl Shift I;macOS:Cmd Shift I);2. 通過菜單(“編輯” > “格式化文檔”);3. 安裝 JSON 格式化程序擴展(如 Prettier);4. 手動格式化(使用快捷鍵縮進/縮出塊或添加花括號和分號);5. 使用外部工具(如 JSONLint 和 JSON Formatter)。
 vscode如何編譯Apr 16, 2025 am 07:51 AM
vscode如何編譯Apr 16, 2025 am 07:51 AM在 VSCode 中編譯代碼分 5 步:安裝 C 擴展;在項目文件夾中創建 "main.cpp" 文件;配置編譯器(如 MinGW);使用快捷鍵("Ctrl Shift B")或 "Build" 按鈕編譯代碼;使用快捷鍵("F5")或 "Run" 按鈕運行編譯後的程序。
 vscode如何安裝Apr 16, 2025 am 07:48 AM
vscode如何安裝Apr 16, 2025 am 07:48 AM要安裝 Visual Studio Code,請按以下步驟操作:訪問官方網站 https://code.visualstudio.com/;根據操作系統下載安裝程序;運行安裝程序;接受許可協議並選擇安裝路徑;安裝完成後,VSCode 將自動啟動。
 vscode如何放大字體Apr 16, 2025 am 07:45 AM
vscode如何放大字體Apr 16, 2025 am 07:45 AM在 Visual Studio Code 中放大字體的方法有:打開設置面板(Ctrl , 或 Cmd ,)。搜索並調整“Font Size”。選擇具有適合大小的“Font Family”。安裝或選擇提供合適大小的主題。使用鍵盤快捷鍵(Ctrl 或 Cmd )放大字體。
 vscode如何連接遠程服務器Apr 16, 2025 am 07:42 AM
vscode如何連接遠程服務器Apr 16, 2025 am 07:42 AM如何通過 VSCode 連接遠程服務器?安裝 Remote - SSH 擴展配置 SSH在 VSCode 中創建連接輸入連接信息:主機、用戶名、端口、SSH 密鑰在 Remote Explorer 中雙擊已保存的連接
 vscode如何運行vueApr 16, 2025 am 07:39 AM
vscode如何運行vueApr 16, 2025 am 07:39 AM在 VSCode 中運行 Vue 項目需要以下步驟:1. 安裝 Vue CLI;2. 創建 Vue 項目;3. 切換到項目目錄;4. 安裝項目依賴;5. 運行開發服務器;6. 打開瀏覽器訪問 http://localhost:8080。
 vscode如何比較兩個文件Apr 16, 2025 am 07:36 AM
vscode如何比較兩個文件Apr 16, 2025 am 07:36 AMVSCode 中比較文件的方法:1. 打開兩個文件,2. 啟用“差異”視圖(“視圖”菜單),3. 查看差異(新增綠色、刪除紅色、修改紫色),4. 使用箭頭鍵導航,5. 接受或拒絕更改。附加功能包括合併更改、複製更改、查看詳細信息和編輯差異。
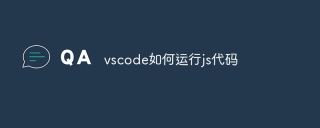 vscode如何運行js代碼Apr 16, 2025 am 07:33 AM
vscode如何運行js代碼Apr 16, 2025 am 07:33 AM如何在 VSCode 中運行 JS 代碼?創建.js文件並編寫代碼;安裝 Node.js 和 npm;安裝Debugger for Chrome;打開調試控制台;選擇Chrome;添加調試配置;設置調試腳本;運行代碼;調試代碼(可選)。


熱AI工具

Undresser.AI Undress
人工智慧驅動的應用程序,用於創建逼真的裸體照片

AI Clothes Remover
用於從照片中去除衣服的線上人工智慧工具。

Undress AI Tool
免費脫衣圖片

Clothoff.io
AI脫衣器

AI Hentai Generator
免費產生 AI 無盡。

熱門文章

熱工具

DVWA
Damn Vulnerable Web App (DVWA) 是一個PHP/MySQL的Web應用程序,非常容易受到攻擊。它的主要目標是成為安全專業人員在合法環境中測試自己的技能和工具的輔助工具,幫助Web開發人員更好地理解保護網路應用程式的過程,並幫助教師/學生在課堂環境中教授/學習Web應用程式安全性。 DVWA的目標是透過簡單直接的介面練習一些最常見的Web漏洞,難度各不相同。請注意,該軟體中

VSCode Windows 64位元 下載
微軟推出的免費、功能強大的一款IDE編輯器

SublimeText3 Linux新版
SublimeText3 Linux最新版

Atom編輯器mac版下載
最受歡迎的的開源編輯器

SublimeText3漢化版
中文版,非常好用





