以下由WordPress教學欄位來介紹如何將現有的WordPress網站移到Joomla。這適用於最多5個的許多WordPress版本,適用於Joomla3。

在開始之前,您需要了解以下內容:
這將從WordPress導入類別,但它不會將導入的帖子/頁面與相應的類別相關聯。這是因為WordPress允許一個貼文與多個類別相關聯,而Joomla則不允許。
所有WordPress類別和子類別將簡單地成為Joomla中的類別。
WordPress使用phpass演算法加密密碼,但Joomla使用MD5。因此,從WordPress匯入的使用者登入密碼將無法運作。解決此問題的一種方法是在導入之前安裝WordPress“MD5密碼雜湊”外掛程式。這個外掛程式將WordPress密碼轉換為Joomla可以理解的MD5:http://wordpress.org/extend/plugins/md5-password-hashes/
這將匯入您的資料庫,但不匯入檔案(圖片等)。您需要手動移動它們。
如果您在Joomla網站上安裝了JComments擴展,則會匯入註解。
步驟1。安裝Joomla和JConverter擴充功能
在沒有任何樣本資料的情況下安裝Joomla的新副本。
然後尋找並下載Joomla的JConverter擴充功能。
將JConvertor安裝到新的Joomla網站中。

第2步。取得您的WordPress資料庫詳細資訊
進入你的WordPress檔案並存取wp-config.php。開啟該文件,您需要記下該文件中的以下詳細資訊:
資料庫名稱
#資料庫使用者
資料庫密碼
##資料庫主機資料庫前綴





以上是將WordPress網站轉換為Joomla的詳細內容。更多資訊請關注PHP中文網其他相關文章!
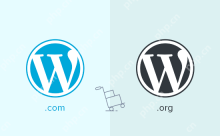 如何輕鬆地將博客從 WordPress.com 移至 WordPress.orgApr 18, 2025 am 11:33 AM
如何輕鬆地將博客從 WordPress.com 移至 WordPress.orgApr 18, 2025 am 11:33 AM您想將博客從 WordPress.com 移至 WordPress.org 嗎? 許多初學者從 WordPress.com 開始,但很快意識到其局限性,並希望切換到自託管 WordPress.org 平台。 在本分步指南中,我們將向您展示如何正確地將博客從 WordPress.com 移動到 WordPress.org。 為什麼從 WordPress.com 遷移到 WordPress.org? WordPress.com 允許任何人通過創建帳戶來
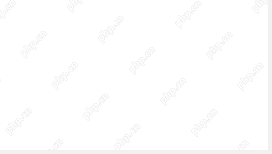 如何使用 IFTTT 自動化 WordPress 和社交媒體(及更多)Apr 18, 2025 am 11:27 AM
如何使用 IFTTT 自動化 WordPress 和社交媒體(及更多)Apr 18, 2025 am 11:27 AM您是否正在尋找自動化 WordPress 網站和社交媒體帳戶的方法? 通過自動化,您將能夠在 Facebook、Twitter、LinkedIn、Instagram 等平台上自動分享您的 WordPress 博客文章或更新。 在本文中,我們將向您展示如何使用 IFTTT、Zapier 和 Uncanny Automator 輕鬆實現 WordPress 和社交媒體的自動化。 為什麼要自動化 WordPress 和社交媒體? 自動化您的WordPre
 如何修復 WordPress 中的自定義菜單項限制Apr 18, 2025 am 11:18 AM
如何修復 WordPress 中的自定義菜單項限制Apr 18, 2025 am 11:18 AM就在幾天前,我們的一位用戶報告了一個不尋常的問題。問題是他達到了自定義菜單項的限制。達到菜單項限制後他保存的任何內容都將根本無法保存。我們從未聽說過這個問題,因此我們決定在本地安裝上嘗試一下。創建了 200 多個菜單項並保存。效果很好。將 100 個項目移至下拉列表中,保存效果非常好。那時我們就知道這與服務器有關。經過進一步研究,似乎還有許多其他人也遇到了同樣的問題。深入挖掘後,我們發現了一張 trac 票證 ( #14134 ) 強調了這個問題。在閱讀了非常
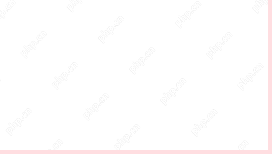 如何在 WordPress 中將自定義元字段添加到自定義分類法Apr 18, 2025 am 11:11 AM
如何在 WordPress 中將自定義元字段添加到自定義分類法Apr 18, 2025 am 11:11 AM您需要將自定義元字段添加到 WordPress 中的自定義分類法嗎? 自定義分類法可讓您組織除類別和標籤之外的內容。有時添加其他字段來描述它們很有用。 在本文中,我們將向您展示如何將其他元字段添加到他們創建的分類法中。 何時應將自定義元字段添加到自定義分類法? 當您在WordPress 網站上創建新內容時,您可以使用兩種默認分類法(類別和標籤)對其進行組織。 一些網站受益於自定義分類法的使用。這些允許您以其他方式對內容進行排序。 例如,
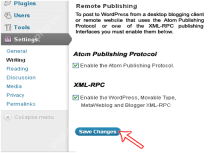 如何使用 Windows Live Writer 遠程發佈到 WordPressApr 18, 2025 am 11:02 AM
如何使用 Windows Live Writer 遠程發佈到 WordPressApr 18, 2025 am 11:02 AMWindows live writer 是一款多功能工具,可讓您直接從桌面將帖子發佈到 WordPress 博客上。這意味著您根本不需要登錄 WordPress 管理面板來更新您的博客。在本教程中,我將向您展示如何使用 Windows Live Writer 為您的 WordPress 博客啟用桌面發布。 如何在 WordPress 上設置 Windows Live Writer 第 1 步: 要通過 Windows Live Writer 在 WordPr
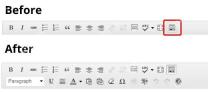 如何修復 WordPress 可視化編輯器中的白色文本和缺失按鈕Apr 18, 2025 am 10:52 AM
如何修復 WordPress 可視化編輯器中的白色文本和缺失按鈕Apr 18, 2025 am 10:52 AM最近,我們的一位用戶報告了一個非常奇怪的安裝問題。寫帖子時,他們看不到自己寫的任何內容。因為帖子編輯器的文字是白色的。更重要的是,所有可視化編輯器按鈕都丟失了,並且從可視化切換到 HTML 的功能也不起作用。在本文中,我們將向您展示如何修復 WordPress 可視化編輯器中的白色文本和缺失按鈕問題。 初學者註意事項:如果您正在尋找可能在其他網站的屏幕截圖中看到的隱藏按鈕,那麼您可能正在尋找廚房水槽。您必須單擊廚房水槽圖標才能看到其他選項,例如下劃線、從單詞複製等。
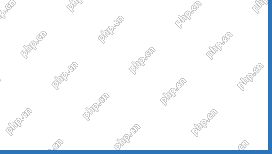 如何在 WordPress 中顯示用戶電子郵件中的頭像Apr 18, 2025 am 10:51 AM
如何在 WordPress 中顯示用戶電子郵件中的頭像Apr 18, 2025 am 10:51 AM您想在 WordPress 中顯示用戶電子郵件中的頭像嗎? Gravatar 是一項將用戶的電子郵件地址連接到在線頭像的網絡服務。 WordPress 會自動在評論部分顯示訪問者的頭像,但您可能也想將它們添加到網站的其他區域。 在本文中,我們將向您展示如何在 WordPress 中顯示用戶電子郵件中的頭像。 什麼是 Gravatar 以及為什麼要顯示它? Gravatar代表全球認可的頭像,它允許人們將圖片鏈接到他們的電子郵件地址。 如果網站支
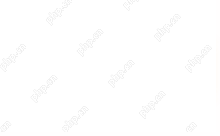 如何更改 WordPress 中的默認媒體上傳位置Apr 18, 2025 am 10:47 AM
如何更改 WordPress 中的默認媒體上傳位置Apr 18, 2025 am 10:47 AM您想更改 WordPress 中的默認媒體上傳位置嗎? 將媒體文件移動到其他文件夾可以提高網站的速度和性能,並幫助您更快地創建備份。它還使您可以自由地以最適合您的方式組織文件。 在本文中,我們將向您展示如何更改 WordPress 中的默認媒體上傳位置。 為什麼要更改默認媒體上傳位置? 默認情況下,WordPress 將所有圖像和其他媒體文件存儲在 /wp-content/uploads/ 文件夾中。 在此文件夾中,您將找到不同年份和月份的子


熱AI工具

Undresser.AI Undress
人工智慧驅動的應用程序,用於創建逼真的裸體照片

AI Clothes Remover
用於從照片中去除衣服的線上人工智慧工具。

Undress AI Tool
免費脫衣圖片

Clothoff.io
AI脫衣器

AI Hentai Generator
免費產生 AI 無盡。

熱門文章

熱工具

MinGW - Minimalist GNU for Windows
這個專案正在遷移到osdn.net/projects/mingw的過程中,你可以繼續在那裡關注我們。 MinGW:GNU編譯器集合(GCC)的本機Windows移植版本,可自由分發的導入函式庫和用於建置本機Windows應用程式的頭檔;包括對MSVC執行時間的擴展,以支援C99功能。 MinGW的所有軟體都可以在64位元Windows平台上運作。

SublimeText3漢化版
中文版,非常好用

EditPlus 中文破解版
體積小,語法高亮,不支援程式碼提示功能

Atom編輯器mac版下載
最受歡迎的的開源編輯器

禪工作室 13.0.1
強大的PHP整合開發環境





