ps圖片中怎麼更改文字
- 藏色散人原創
- 2019-08-30 09:49:1027653瀏覽
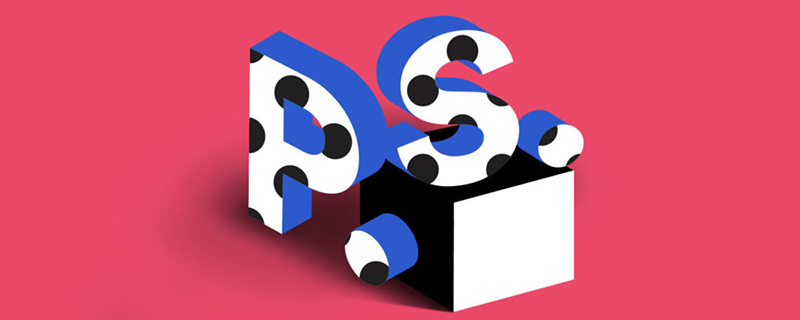
ps圖片中怎麼更改文字?
打開PS軟體
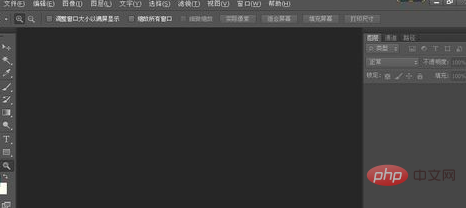
檔案→打開,把圖片拉進去
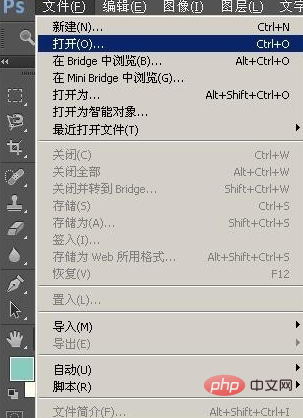
圖片打開了,把「不見不散」改為「我等你」
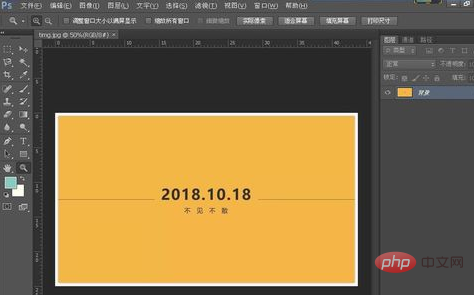
#先用放大鏡工具,把這塊放大
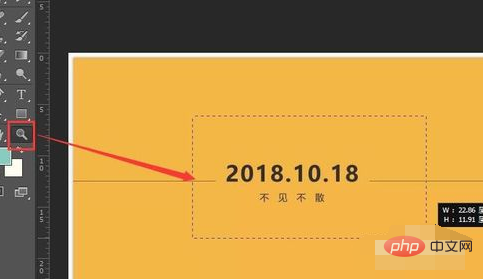
用「矩形選框工具」把「不見不散」選取

#再用吸管工具在圖片的背景色上點一下,吸取這個顏色
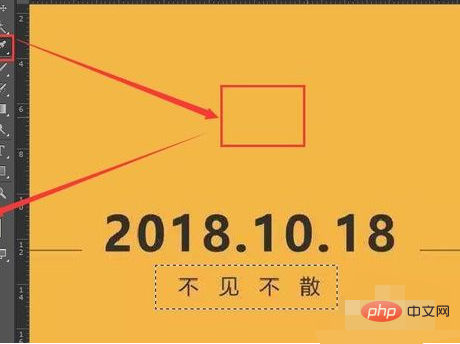
點一下反轉,把前景色與後景色轉換一下
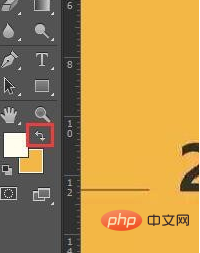
然後按鍵盤上Ctrl Delete將剛剛的選取範圍填入顏色
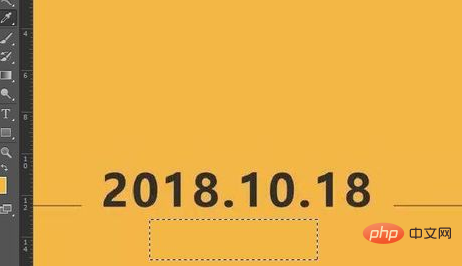
再按Ctrl D取消選取範圍
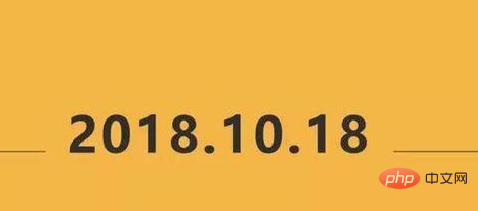



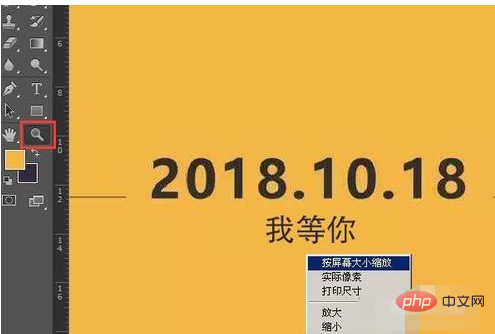
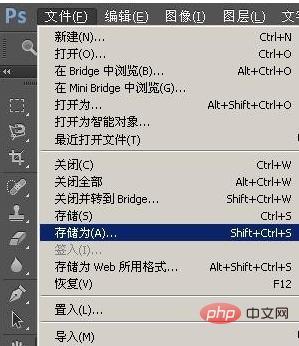
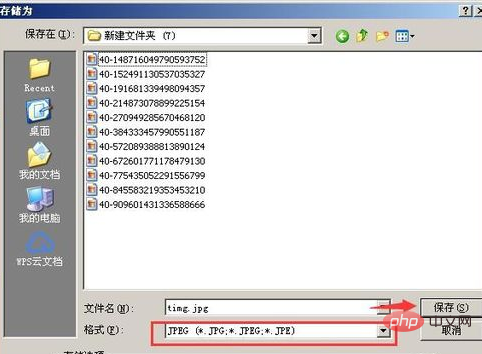
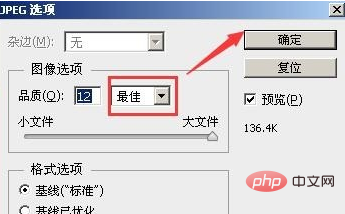
以上是ps圖片中怎麼更改文字的詳細內容。更多資訊請關注PHP中文網其他相關文章!
陳述:
本文內容由網友自願投稿,版權歸原作者所有。本站不承擔相應的法律責任。如發現涉嫌抄襲或侵權的內容,請聯絡admin@php.cn

