ps cs3鋼筆工具怎麼摳圖
- 藏色散人原創
- 2019-08-23 09:35:425187瀏覽

ps cs3鋼筆工具怎麼摳圖?
進入Photoshop軟體介面(註:小編用的版本是CS3),在介面灰色區域雙擊左鍵,載入用於摳圖的素材,我們現在用「鋼筆」工具將圖片中的瓷器與背景分離。
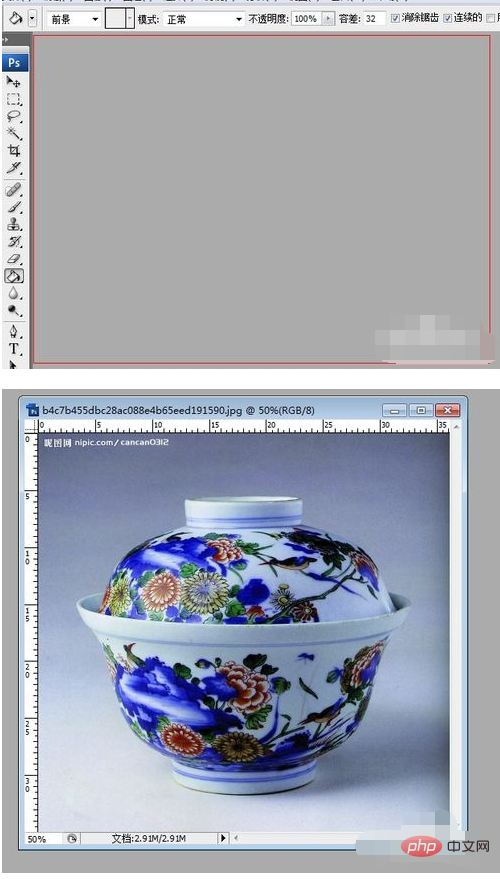
選擇左側選單列中的縮放工具,將素材圖片放大到適當大小(方便自己分辨輪廓)
提示:按住ALT鍵可以切換「放大」和「縮小」
選擇「鋼筆」工具,在素材上進行描點,剛開始只需沿著瓷器邊緣用「鋼筆」工具大致勾畫出輪廓即可(用滑鼠在圖片上點擊一下,隔一段距離再點擊一下,直到描出瓷器的整個輪廓)。當我們快描完一圈時,點選最開始的那個點,將用「鋼筆」工具描出的路徑封閉。
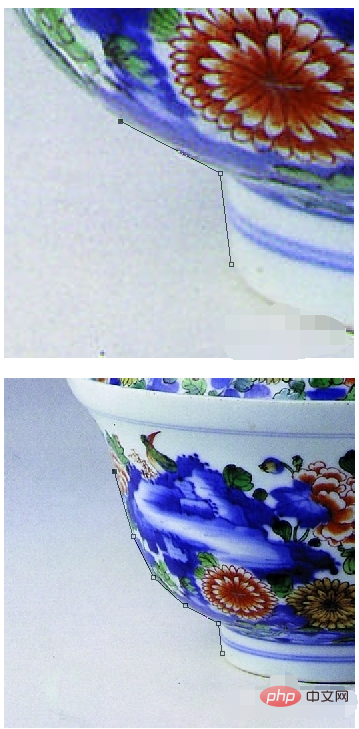

這時你會發現我們剛剛描繪的點都消失了,而且繪出的路徑是多邊形。不急,我們接下來慢慢做調整。將滑鼠移到剛剛描繪的路徑上,按住Ctrl鍵,再按一下滑鼠左鍵。這時你會發現消失的點會重新出現。

現在我們從瓷器的底部開始,慢慢將路徑變成曲線,使其與瓷器邊緣吻合。
將滑鼠移到路徑上,你會發現螢幕上滑鼠的指標多了一個" "(表示我們可以在路徑上新增一個點),按一下左鍵,新增點,然後按住Ctrl鍵,再將滑鼠移到剛剛新增的點上,按住左鍵,拖曳滑鼠(此時路徑會變成曲線),移動到適當的位置,使路徑與瓷器邊緣貼合。
註:
1.在哪裡加入點,以及怎樣拖曳要憑自己的感覺,不斷嘗試,直到合適為止。
2.Ctrl Z可以撤銷一步操作
3.如果發現先前描的點位置不合適,可以將滑鼠移到該點,按一下左鍵即可刪除
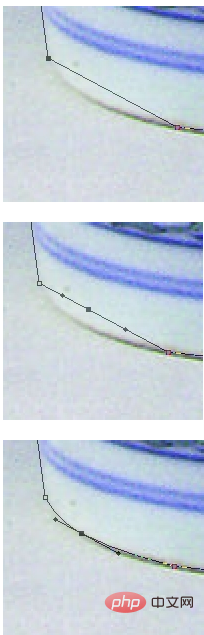
沿著路徑,重複步驟5,即不斷添加點,刪除點,調整路徑,直到將整個路徑與瓷器邊緣完美貼合

#完成調整後,點選滑鼠右鍵,選擇“建立選取範圍”,再按組合鍵Ctrl J(可將被選取圖層的選取範圍部分複製到新圖層),大功告成。

以上是ps cs3鋼筆工具怎麼摳圖的詳細內容。更多資訊請關注PHP中文網其他相關文章!

