ps軟體怎麼製作1吋照片
- 藏色散人原創
- 2019-08-13 11:54:5618250瀏覽
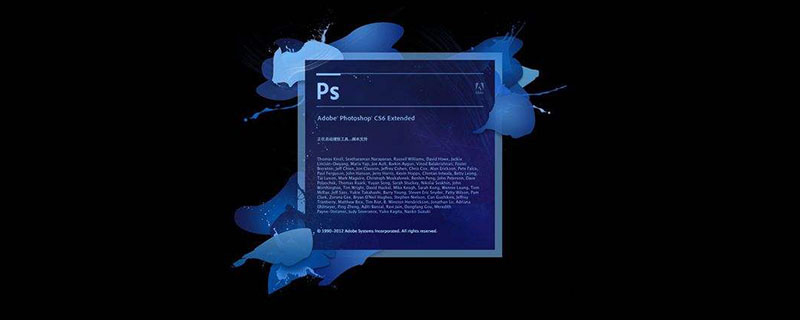
ps軟體怎麼製作1吋照片?
使用ps開啟指定的照片,並在左側工具列找到「裁切工具」。
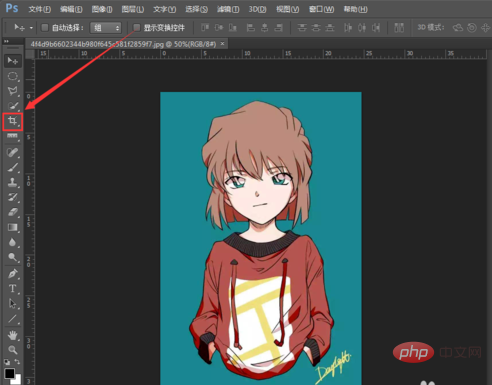
點選「裁切工具」後,在屬性列輸入「2.5*3.5」的數據,並把工作區的裁切框調整到適當的位置,點選右上角的勾勾。
這樣1張1吋照片就設定成功了。
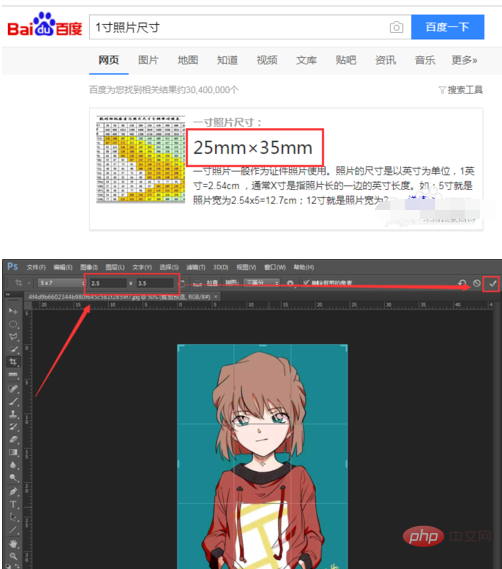
在選單列「圖片」下拉式選單中選擇「畫布大小」。
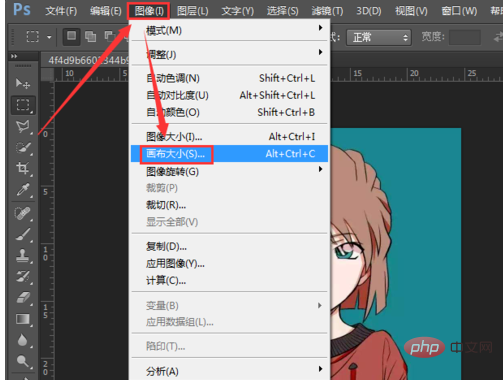
在“畫布大小”對話框中點選“相對”,把寬度和高度調整到適合數據,“畫布拓展顏色”設定為“白色”,點擊確認。
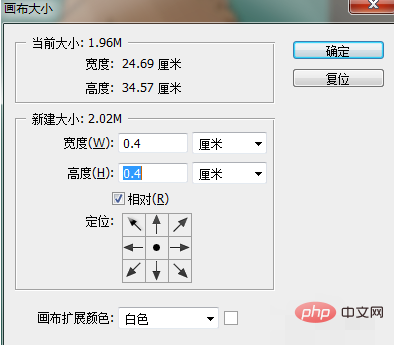
如圖,照片四周就會出現一個白圈。選擇整個照片,在“編輯”下拉選單中找到“定義圖案”,把照片儲存到圖案庫中。
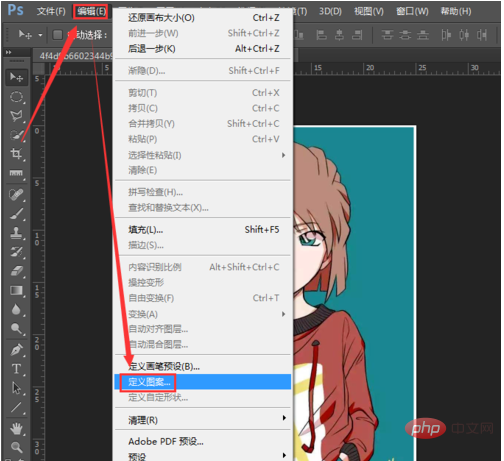
新新大小的畫布。
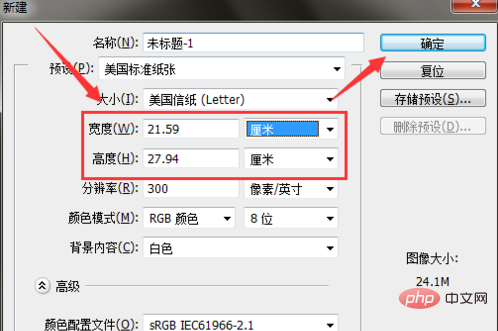
在“編輯”下拉式選單中找到“填充”,在“填充”對話框中選擇使用“圖案”填充,並選擇剛剛儲存的圖案,點擊確定。
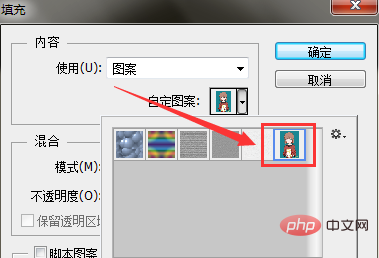
最終效果如圖,照片就會被填滿整個畫布,只要再裁切到適當大小就行了。
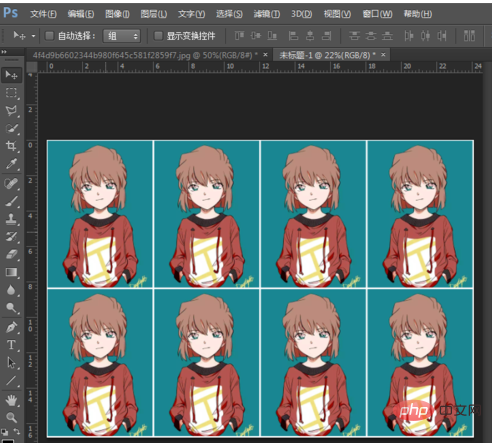
以上是ps軟體怎麼製作1吋照片的詳細內容。更多資訊請關注PHP中文網其他相關文章!
陳述:
本文內容由網友自願投稿,版權歸原作者所有。本站不承擔相應的法律責任。如發現涉嫌抄襲或侵權的內容,請聯絡admin@php.cn
上一篇:ps軟體怎麼扣人像部分下一篇:ps軟體怎麼扣人像部分

