这篇教程是向脚本之家的朋友介绍Photoshop钢笔工具绘制立体风格的饮料瓶造型方法,教程比较基础,推荐到脚本之家,一起来看看吧
这篇教程向脚本之家Photoshop钢笔工具绘制立体风格的饮料瓶造型方法,教程很不错,以后来学习吧!
设计思路分析:在本实例中运用钢笔工具绘制饮料瓶的形状和图案,使用渐变工具制作瓶体渐变效果,最后添加冰块素材打造整体效果。
先看看效果图

操作步骤:
1、新建空白图像文件,设置如下参数:
宽度:13cm高度:9.48cm分辨率:300px
2、新建“组1”,在该组内新建多个图层,使用钢笔工具绘制瓶盖形状以及瓶盖上的条纹、阴影、高光等细节。
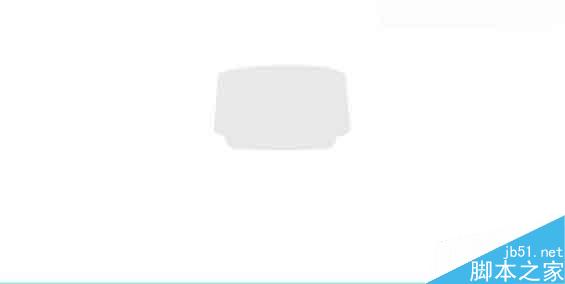





3、新建“组2”,新建多个图层,使用钢笔工具绘制瓶体形状,使用渐变工具绘制瓶体渐变色彩。


4、使用渐变工具绘制瓶体渐变颜色,增强瓶体的立体效果。使用钢笔工具绘制瓶体高光线条等。




5、使用画笔工具绘制瓶口处的颜色效果,使其具有立体感。





6、使用画笔工具涂抹,更改图层混合模式为“叠加”“不透明度”为50%。绘制黑色线条,加深阴影效果。



7、新建“组3”,使用横排文字工具输入文字信息。使用钢笔工具绘制文字图像及旁边的图案,打开素材“花纹.png”文件,拖拽到当前图像中,结合图层蒙版进行调整。


8、盖印相关图层生成瓶子图像,新建“组4”,将生成的图层放入该组。复制文字图层并进行调整。载入花纹及文字图案选区,新建图层对其填充黄色并进行调整。重复此操作,制作如下的效果图。

9、打开素材“冰块.png”文件,拖拽到当前图像文件中生成新的图层,复制多个冰块图层进行放置。新建图层,涂抹灰色图像,使用图层蒙版只保留冰块上的黑色图像,更改混合模式为“叠加”“不透明度”为72%

10、在背景图层之上新建图层并填充为粉红色(RGB=246/221/219)!

11、添加“内投影”“斜面和浮雕”图层样式绘制冰块旁的水纹效果,更改图层混合模式等参数。绘制水纹上的白色高光,更改“不透明度”为48%。

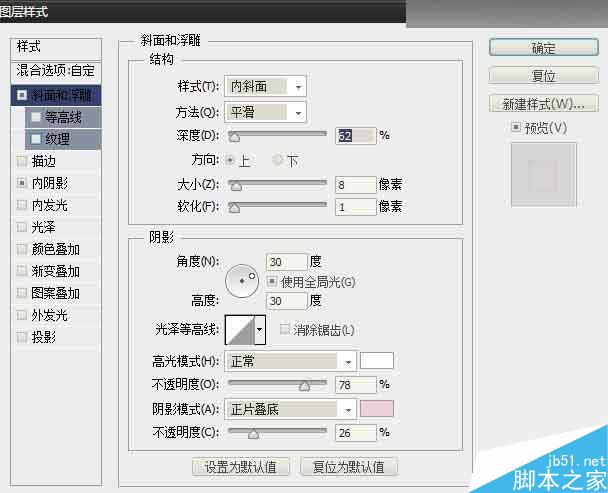
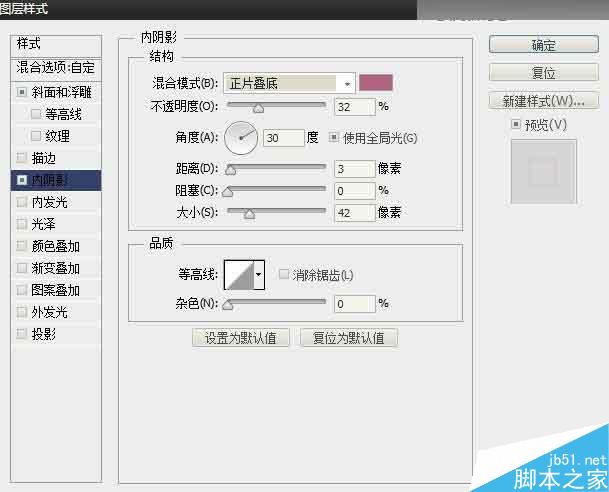

教程结束,以上就是Photoshop钢笔工具绘制立体风格的饮料瓶造型方法,操作很简单的,大家学会了吗?希望能对大家有所帮助!
 設計師的Photoshop:創建視覺概念Apr 13, 2025 am 12:09 AM
設計師的Photoshop:創建視覺概念Apr 13, 2025 am 12:09 AM在Photoshop中創建視覺概念可以通過以下步驟實現:1.創建新文檔,2.添加背景層,3.使用畫筆工具繪製基本形狀,4.調整顏色和亮度,5.添加文本和圖形,6.使用蒙版進行局部編輯,7.應用濾鏡效果,這些步驟幫助設計師從零開始構建完整的視覺作品。
 Photoshop免費嗎?了解訂閱計劃Apr 12, 2025 am 12:11 AM
Photoshop免費嗎?了解訂閱計劃Apr 12, 2025 am 12:11 AMPhotoshop不是免費的,但有幾種方式可以低成本或免費使用:1.免費試用期為7天,期間可體驗所有功能;2.學生和教師優惠可將成本減半,需提供學校證明;3.CreativeCloud套餐適合專業用戶,包含多種Adobe工具;4.PhotoshopElements和Lightroom為低成本替代方案,功能較少但價格更低。
 Photoshop的價值:權衡成本與其功能Apr 11, 2025 am 12:02 AM
Photoshop的價值:權衡成本與其功能Apr 11, 2025 am 12:02 AMPhotoshop值得投資,因為它提供了強大的功能和廣泛的應用場景。 1)核心功能包括圖像編輯、圖層管理、特效製作和色彩調整。 2)適合專業設計師和攝影師,但業餘愛好者可考慮替代品如GIMP。 3)訂閱AdobeCreativeCloud可按需使用,避免一次性高額支出。
 Photoshop的核心目的:創意圖像設計Apr 10, 2025 am 09:29 AM
Photoshop的核心目的:創意圖像設計Apr 10, 2025 am 09:29 AMPhotoshop在創意圖像設計中的核心用途是其強大的功能和靈活性。 1)它允許設計師通過圖層、蒙版和濾鏡將創意轉化為視覺現實。 2)基本用法包括裁剪、調整大小和顏色校正。 3)高級用法如圖層樣式、混合模式和智能對象可創建複雜效果。 4)常見錯誤包括圖層管理不當和濾鏡使用過度,可通過整理圖層和合理使用濾鏡解決。 5)性能優化和最佳實踐包括合理使用圖層、定期保存文件和使用快捷鍵。
 網頁設計的Photoshop:UI/UX的高級技術Apr 08, 2025 am 12:19 AM
網頁設計的Photoshop:UI/UX的高級技術Apr 08, 2025 am 12:19 AMPhotoshop在網頁設計中可用於創建高保真原型、設計UI元素和模擬用戶交互。 1.使用圖層、蒙版和智能對象進行基礎設計。 2.通過動畫和時間線功能模擬用戶交互。 3.利用腳本自動化設計過程,提高效率。
 新手篇:利用ps筆刷給字體添加裂紋效果(分享)Apr 07, 2025 am 06:21 AM
新手篇:利用ps筆刷給字體添加裂紋效果(分享)Apr 07, 2025 am 06:21 AM之前的文章《一步一步教你使用ps將盤子圖片添加印花效果(收藏)》中,給大家介紹了一種小技巧,怎麼使用ps將盤子圖片添加印花效果。下面本篇文章給大家介紹怎麼利用ps筆刷給字體添加裂紋效果,我們一起看看怎麼做。
 Photoshop高級排版:創建令人驚嘆的文本效果Apr 07, 2025 am 12:15 AM
Photoshop高級排版:創建令人驚嘆的文本效果Apr 07, 2025 am 12:15 AM在Photoshop中,可以通過圖層樣式和濾鏡創建文字效果。 1.創建新文檔並添加文字。 2.應用圖層樣式如陰影和外發光。 3.使用濾鏡如波浪效果,並添加斜面和浮雕效果。 4.使用蒙版調整效果範圍和強度,以優化文字效果的視覺衝擊力。
 ps怎麼摳圖Apr 06, 2025 pm 10:27 PM
ps怎麼摳圖Apr 06, 2025 pm 10:27 PM摳圖是將圖像中的背景部分移除,留下主體的過程。常見的摳圖方法包括:手動摳圖:使用圖像編輯軟件手動勾勒主體邊緣。自動摳圖:使用軟件自動識別主體,將其從背景中分離。利用第三方摳圖工具:使用專門的工具進行摳圖操作。通道摳圖:利用圖像的通道進行分割,選擇與主體顏色差異明顯的通道進行操作。


熱AI工具

Undresser.AI Undress
人工智慧驅動的應用程序,用於創建逼真的裸體照片

AI Clothes Remover
用於從照片中去除衣服的線上人工智慧工具。

Undress AI Tool
免費脫衣圖片

Clothoff.io
AI脫衣器

AI Hentai Generator
免費產生 AI 無盡。

熱門文章

熱工具

MinGW - Minimalist GNU for Windows
這個專案正在遷移到osdn.net/projects/mingw的過程中,你可以繼續在那裡關注我們。 MinGW:GNU編譯器集合(GCC)的本機Windows移植版本,可自由分發的導入函式庫和用於建置本機Windows應用程式的頭檔;包括對MSVC執行時間的擴展,以支援C99功能。 MinGW的所有軟體都可以在64位元Windows平台上運作。

WebStorm Mac版
好用的JavaScript開發工具

SecLists
SecLists是最終安全測試人員的伙伴。它是一個包含各種類型清單的集合,這些清單在安全評估過程中經常使用,而且都在一個地方。 SecLists透過方便地提供安全測試人員可能需要的所有列表,幫助提高安全測試的效率和生產力。清單類型包括使用者名稱、密碼、URL、模糊測試有效載荷、敏感資料模式、Web shell等等。測試人員只需將此儲存庫拉到新的測試機上,他就可以存取所需的每種類型的清單。

Dreamweaver Mac版
視覺化網頁開發工具

Safe Exam Browser
Safe Exam Browser是一個安全的瀏覽器環境,安全地進行線上考試。該軟體將任何電腦變成一個安全的工作站。它控制對任何實用工具的訪問,並防止學生使用未經授權的資源。





