PS如何给人物换头像?这个教程比较有趣,不算复杂,适合新手学习,下面一起跟小编来看看这篇PS给人物换头像教程吧
换头像过程比较简单大致分为三个大的步骤:首先把要更换的头像抠出,复制到素材图片中,并调整好大小跟原头像大小一致;然后添加图层蒙版,用画笔把头像融合好;最后一步比较关键,把头像颜色调成跟素材一致,并把光影也要重新刻画一遍。下面一起来看看教程吧!
最终效果

1、首先我们把男士的素材大图保存到本机,然后用PS打开保存的图片。

<图1>
2、选择钢笔工具,把人物脸部区域勾出路径。勾路径的时候顶部要勾出部分头发;底部要勾出部分脖子;脸部两侧按住人物脸部轮廓勾路径。这样方便后面溶图。
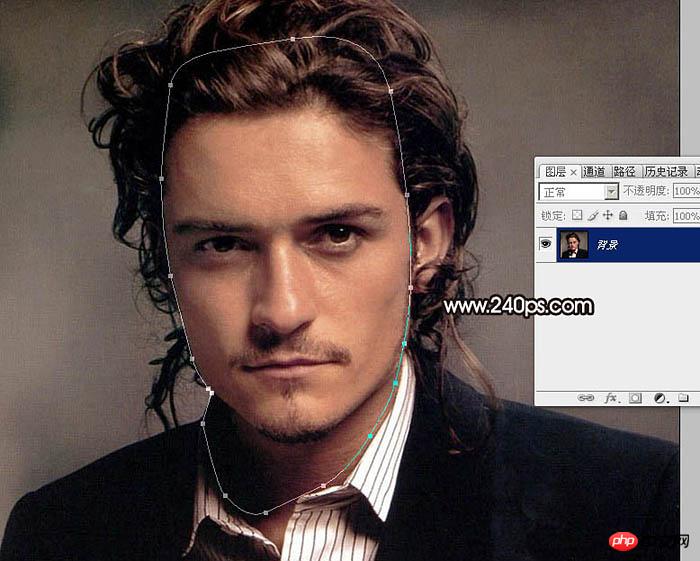
<图2>
3、按Ctrl + 回车把路径转为选区,然后按Ctrl + C 复制,这里的选区不需要羽化。

<图3>
4、把女士大图保存到本机,然后用PS打开保存的女士图片如图5。

<图4>

<图5>
5、在女士图片中新建一个图层,如下图。
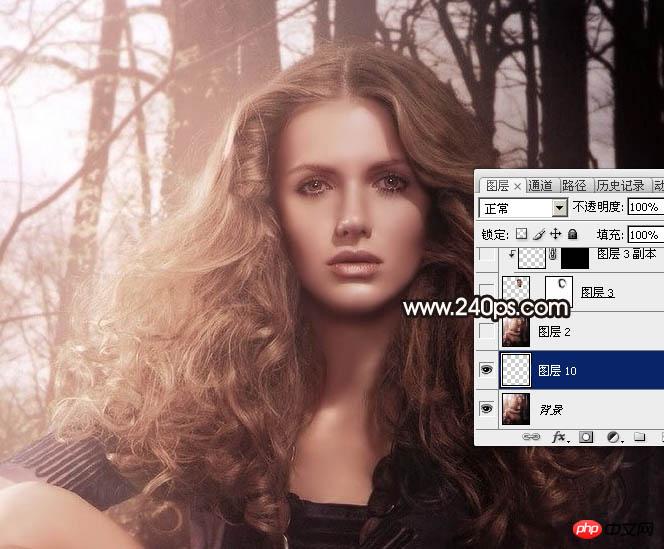
<图6>
6、按Ctrl + V 把男士的头像复制进来,如下图。

<图7>
7、在图层面板男士头像缩略图蓝色区域右键,然后选择“转化为智能对象”。这一步很重要,如果后面操作有误,可以快速退到原始效果。

<图8>
8、把当前图层的不透明度改为:50%左右,如下图。
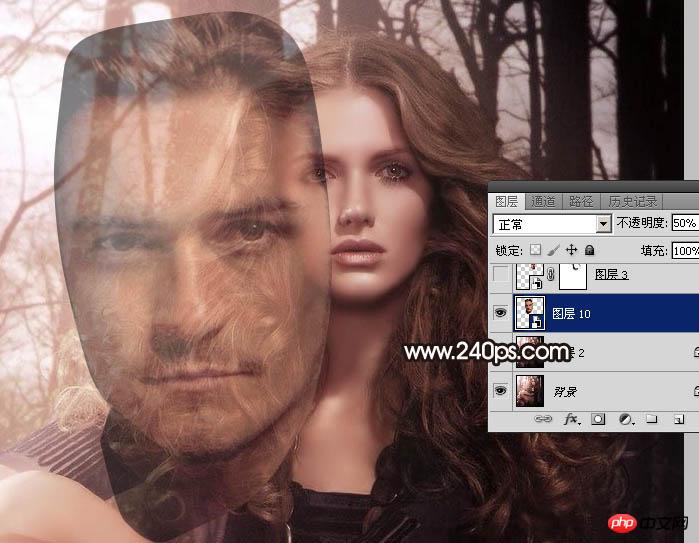
<图9>
9、把男士头像移到女士头像上面,然后按Ctrl + T 变形,按住Shift键然后缩小,男士的眉毛,嘴巴与女士的大致位置相当后即可回车确定。

<图10>
10、把图层不透明度调回到100%,这是现在的效果。
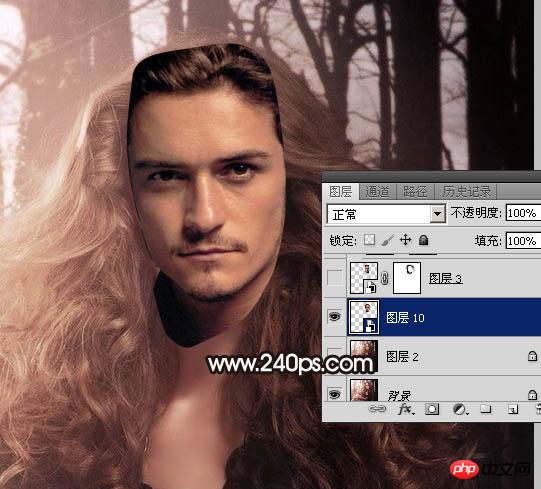
<图11>
11、我们来看看原始图片的光源位置在左上角;很明显男士图片光源在右侧位置;两张图片光影有点不符。还需要把男士头像水平翻转一下。

<图12>
12、选择菜单:编辑 > 变换 > 水平翻转。
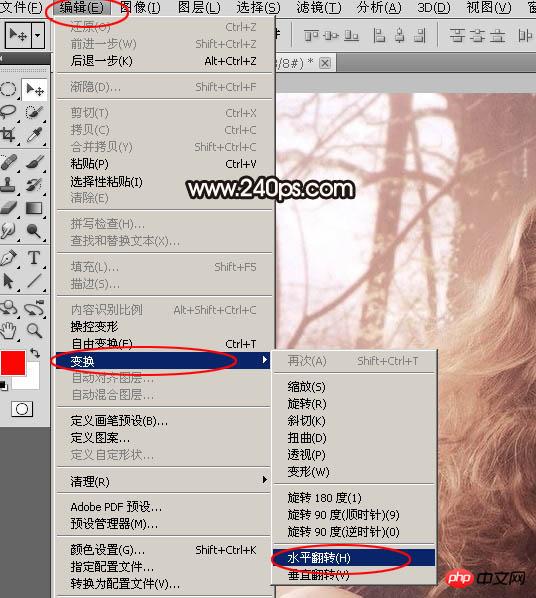
<图13>
13、翻转后男士头像感觉有点歪,按Ctrl + T 调正一点,效果如图15。
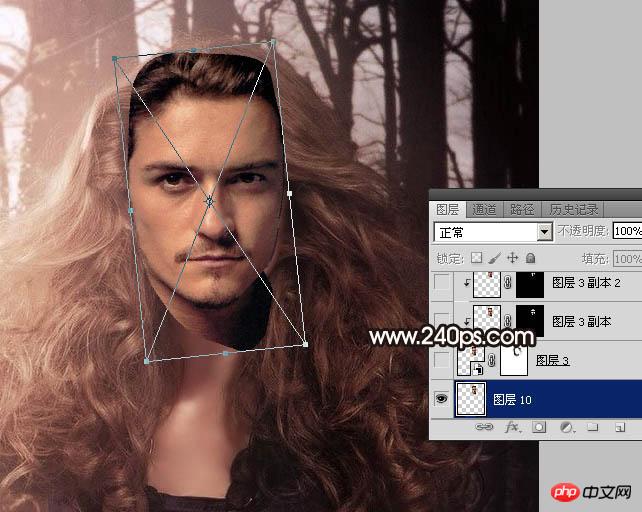
<图14>
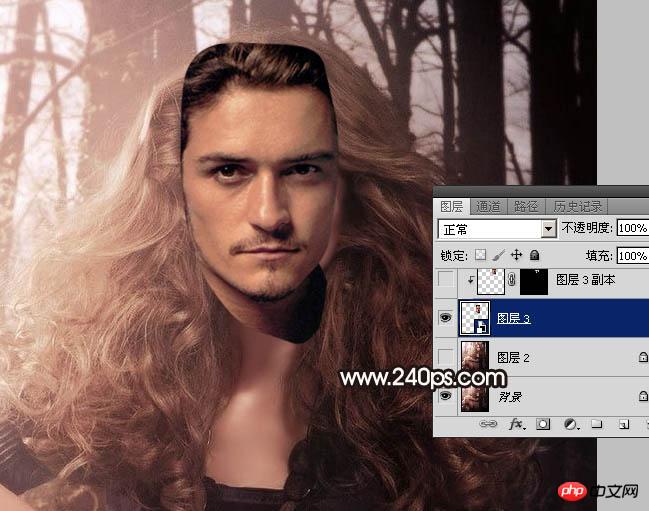
<图15>
14、现在来溶图:给男士头像图层添加图层蒙版,如下图。
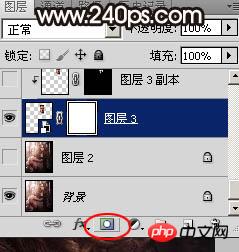
<图16>
15、选择画笔工具,选择一款柔边圆形笔刷,不透明度设置为10%,前景色设置为黑色,如下图。
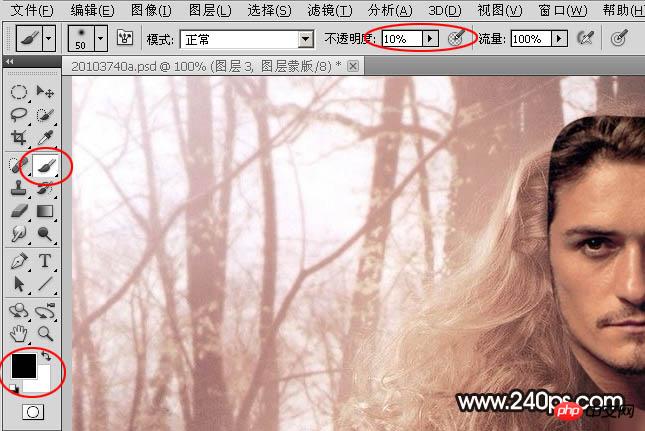
<图17>
16、用画笔在男士顶部、左侧、脖子区域慢慢涂抹,需要涂抹的区域如下图。
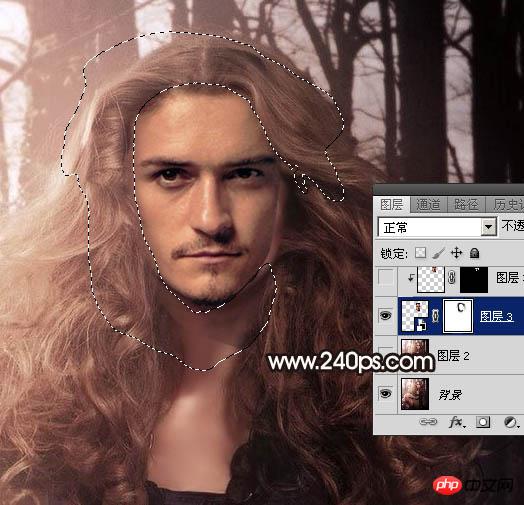
<图18>
17、涂好后,我们发现脸的右侧还有女士脸部,我们再来处理一下。
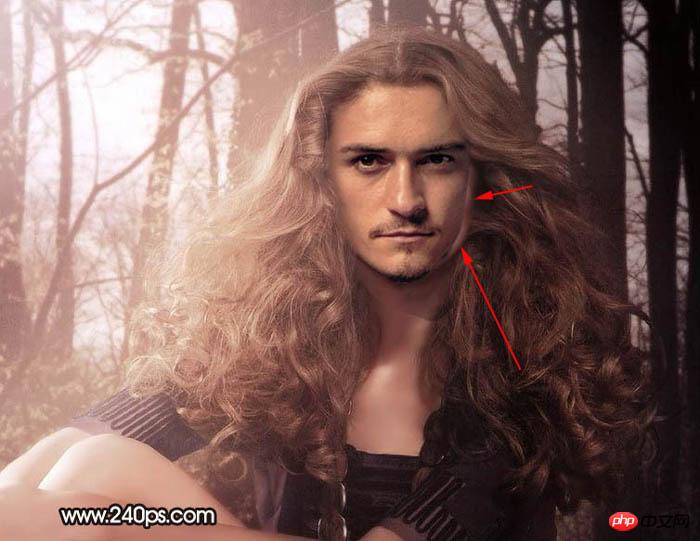
<图19>
18、把背景图层复制一层,如下图。

<图20>
19、选择涂抹工具,强度设置为20%左右。
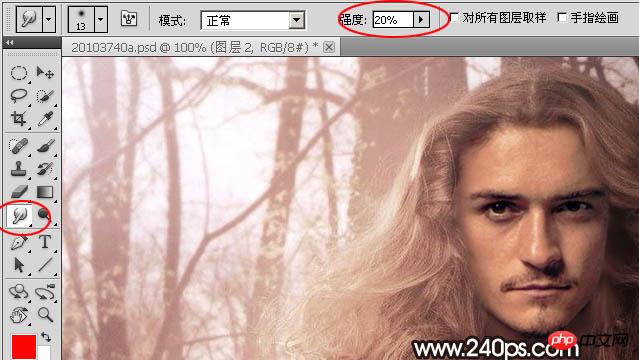
<图21>
20、用涂抹工具把露出的脸部涂掉,方法沿着头发往里面涂。

<图22>
21、这是现在的效果图,溶图部分基本完成。后面我们要对脸部进行调色及光影处理。
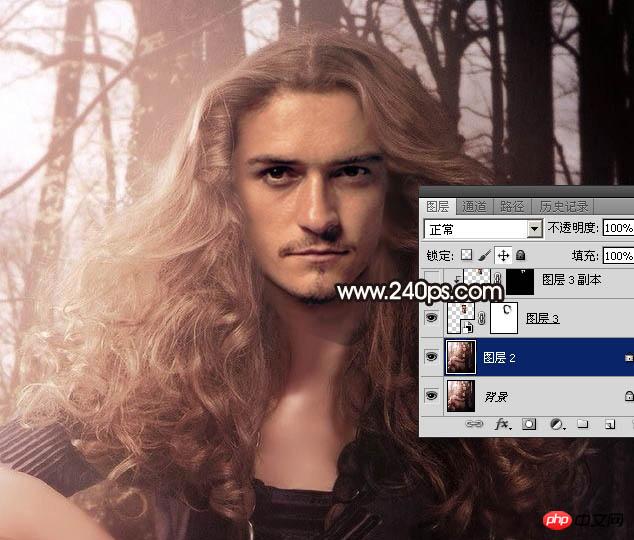
<图23>
22、把男士头像图层复制一层,删除图层蒙版后选择菜单:滤镜 > 模糊 > 高斯模糊,数值为3,确定后按Ctrl + Alt + G 创建剪切蒙版。

<图24>
23、按住Alt键添加图层蒙版,用柔边白色画笔把皮肤区域涂抹光滑一点,涂抹的区域如下图。
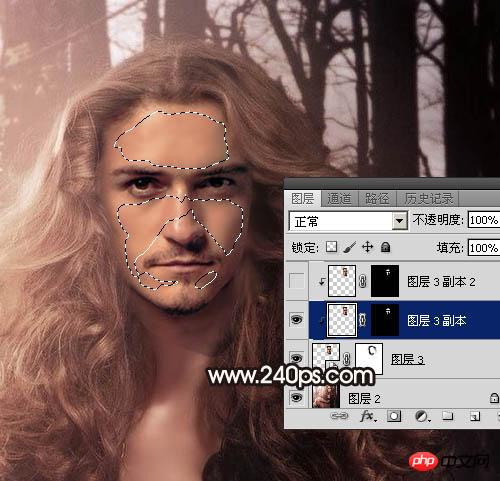
<图25>
24、把当前图层复制一层,删除图层蒙版后选择菜单:滤镜 > 模糊 > 高斯模糊,数值为6,确定后按Ctrl + Alt + G 创建剪切蒙版,如下图。
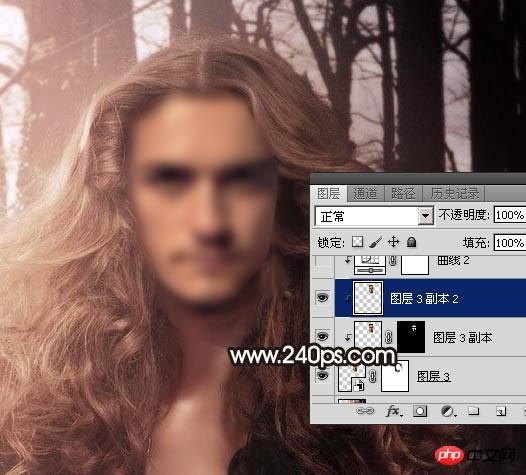
<图26>
25、按住Alt键添加图层蒙版,用柔边白色画笔把人物脸部肤色区域再涂光滑一点。这两步给人物磨皮。
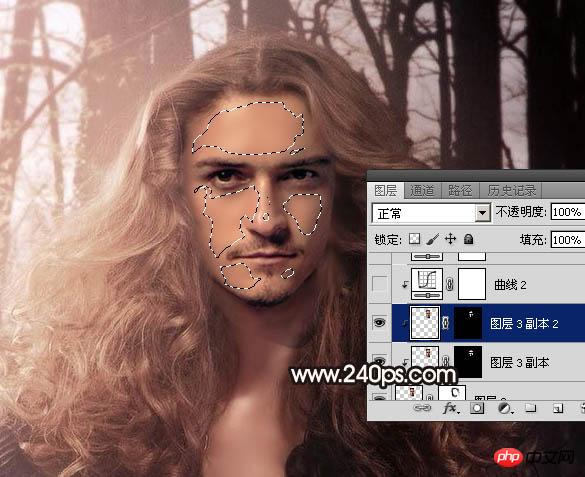
<图27>
26、创建曲线调整图层,对RGB,红通道进行调整,参数设置如图28,确定后创建剪切蒙版,效果如图29。
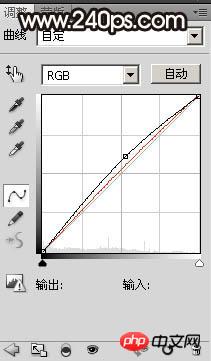
<图28>
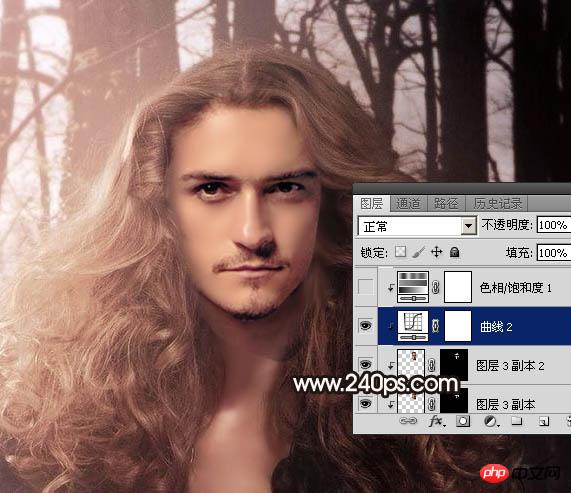
<图29>
27、创建色相/饱和度调整图层,适当降低全图饱和度,参数设置如图30,确定后创建剪切蒙版,效果如图31。
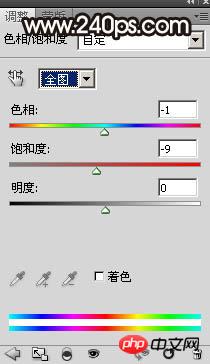
<图30>

<图31>
28、创建色相/饱和度调整图层,降低全图明度,参数设置如图32,确定后创建剪切蒙版,然后把蒙版填充黑色,用柔边白色画笔把脸部需要变暗的区域涂暗,如图33,效果如图34。
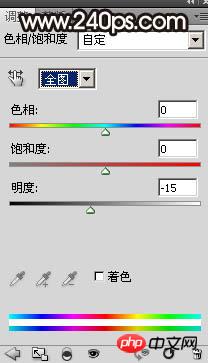
<图32>
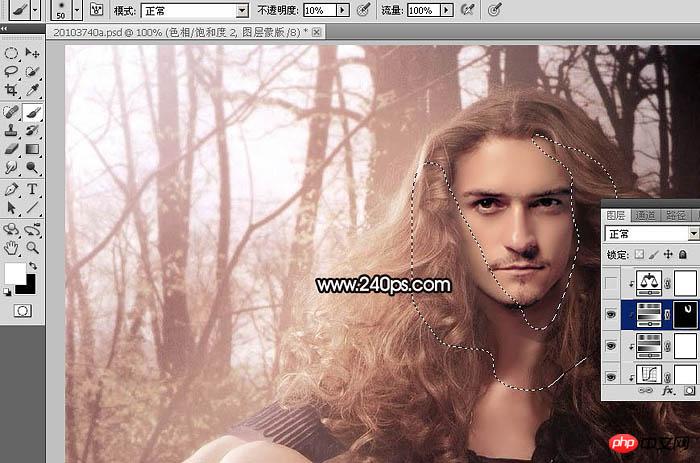
<图33>
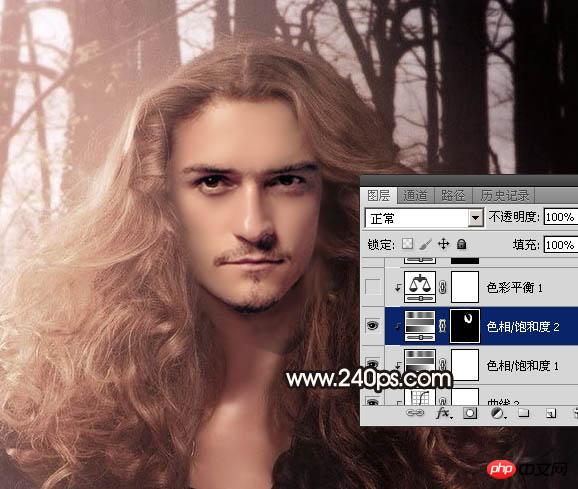
<图34>
29、创建色彩平衡调整图层,对阴影,高光进行调整,参数设置如图35,36,确定后创建剪切蒙版,效果如图37。
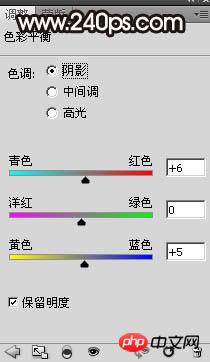
<图35>
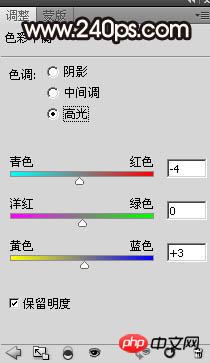
<图36>
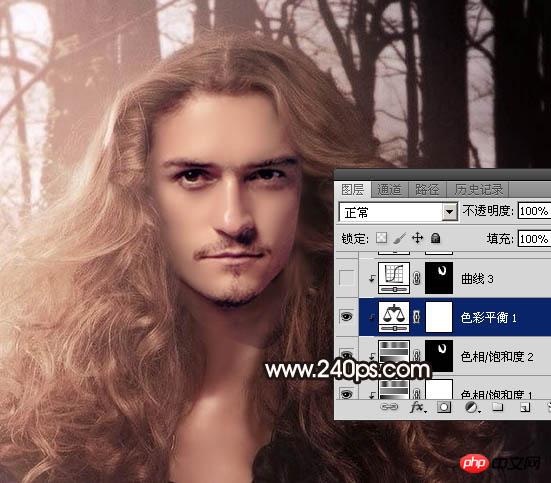
<图37>
30、创建曲线调整图层,把局部稍微压暗一点,过程如图38,39。
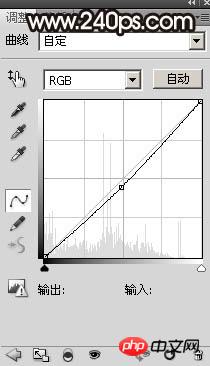
<图38>
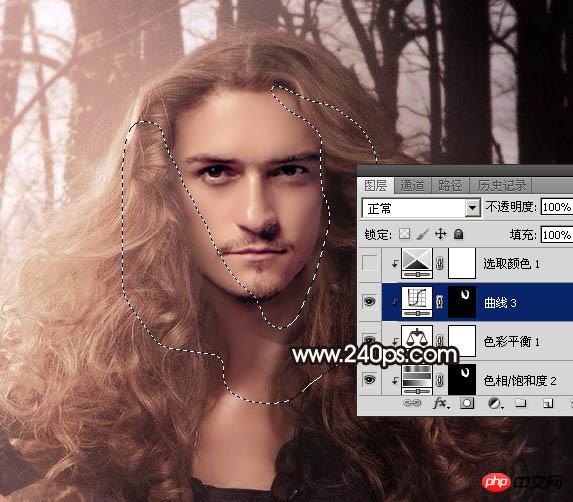
<图39>
31、创建可选颜色调整图层,对白色进行调整,参数设置如图40,确定后创建剪切蒙版,效果如图41。这一步调整肤色高光颜色。
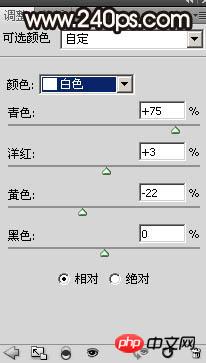
<图40>
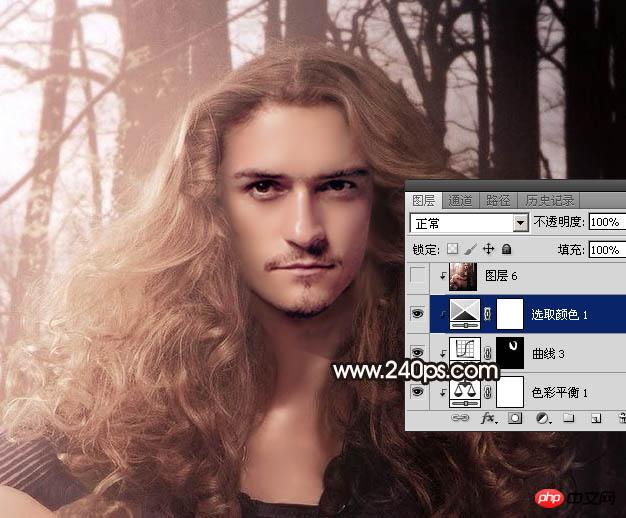
<图41>
32、新建一个图层,按Ctrl + Alt + Shift + E 盖印图层,然后创建剪切蒙版,用涂抹工具把肤色涂均匀一点。
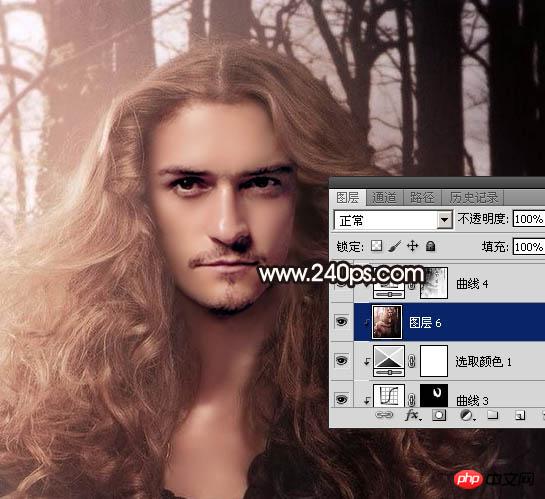
<图42>
33、创建可选颜色调整图层,对红色,白色进行调整,参数设置如图43,44,确定后创建剪切蒙版,效果如图45。
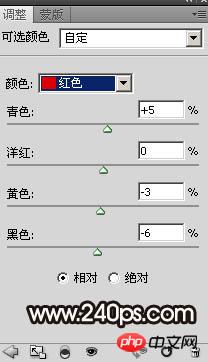
<图43>
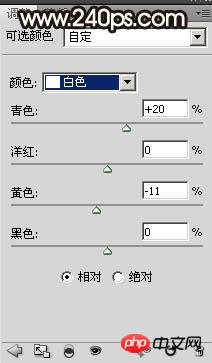
<图44>

<图45>
34、再加强一下局部明暗,调色部分基本完成。
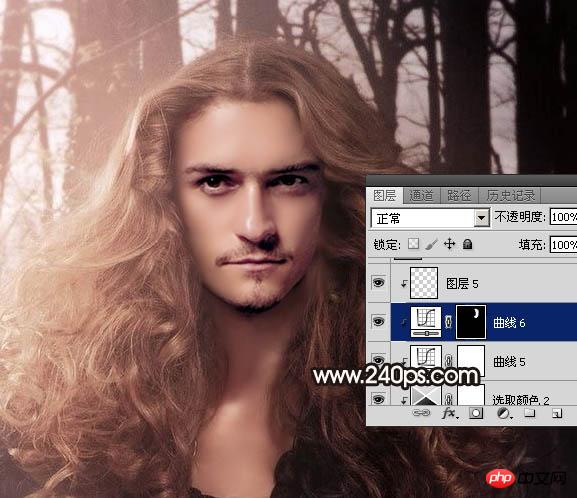
<图46>
35、现在来处理光影:在图层的最上面新建一个图层。
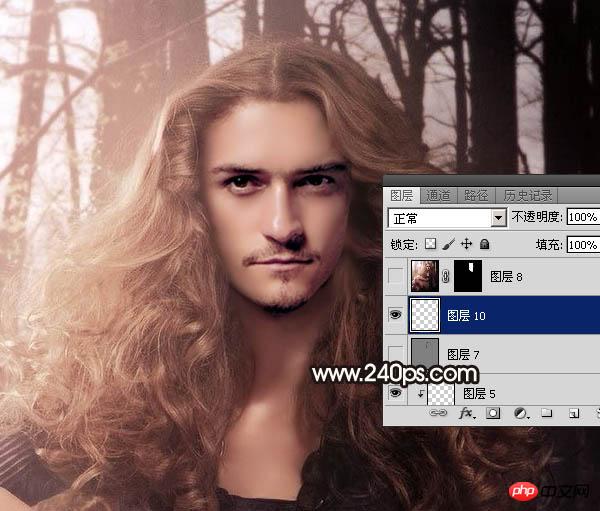
<图47>
36、选择菜单:编辑 > 填充,在使用中选择50%灰色,不透明度为100%,如下图。

<图48>
37、把混合模式改为“柔光”,效果如下图。

<图49>
38、选择加深工具曝光度设置为5%左右,把脸部边缘加深,暗部也加深一点;再选择减淡工具,曝光度也设置为5%左右,把高光区域涂亮一点,如下图。

<图50>
39、这是现在的效果。

<图51>
40、新建一个图层,盖印图层。然后选择菜单:滤镜 > 模糊 > 高斯模糊,数值为3,确定后把混合模式改为“变亮”,不透明度改为:30%;按住ALt键添加图层蒙版,用柔边白色画笔把人物脸部区域涂出来。到这里就基本结束了,如果不懂可以来http://www.php.cn/观看视频教程。
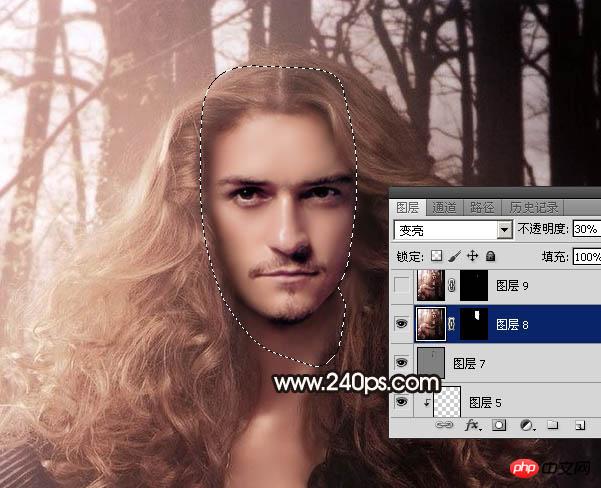
<图52>
最后调整一下细节,完成最终效果。

 Photoshop:調查免費試用和折扣選項Apr 14, 2025 am 12:06 AM
Photoshop:調查免費試用和折扣選項Apr 14, 2025 am 12:06 AM你可以通過以下方式以最經濟的方式獲得Photoshop的使用權:1.利用7天的免費試用期體驗軟件功能;2.尋找學生或教師折扣,以及季節性促銷;3.使用第三方網站上的優惠券;4.訂閱AdobeCreativeCloud的月度或年度計劃。
 設計師的Photoshop:創建視覺概念Apr 13, 2025 am 12:09 AM
設計師的Photoshop:創建視覺概念Apr 13, 2025 am 12:09 AM在Photoshop中創建視覺概念可以通過以下步驟實現:1.創建新文檔,2.添加背景層,3.使用畫筆工具繪製基本形狀,4.調整顏色和亮度,5.添加文本和圖形,6.使用蒙版進行局部編輯,7.應用濾鏡效果,這些步驟幫助設計師從零開始構建完整的視覺作品。
 Photoshop免費嗎?了解訂閱計劃Apr 12, 2025 am 12:11 AM
Photoshop免費嗎?了解訂閱計劃Apr 12, 2025 am 12:11 AMPhotoshop不是免費的,但有幾種方式可以低成本或免費使用:1.免費試用期為7天,期間可體驗所有功能;2.學生和教師優惠可將成本減半,需提供學校證明;3.CreativeCloud套餐適合專業用戶,包含多種Adobe工具;4.PhotoshopElements和Lightroom為低成本替代方案,功能較少但價格更低。
 Photoshop的價值:權衡成本與其功能Apr 11, 2025 am 12:02 AM
Photoshop的價值:權衡成本與其功能Apr 11, 2025 am 12:02 AMPhotoshop值得投資,因為它提供了強大的功能和廣泛的應用場景。 1)核心功能包括圖像編輯、圖層管理、特效製作和色彩調整。 2)適合專業設計師和攝影師,但業餘愛好者可考慮替代品如GIMP。 3)訂閱AdobeCreativeCloud可按需使用,避免一次性高額支出。
 Photoshop的核心目的:創意圖像設計Apr 10, 2025 am 09:29 AM
Photoshop的核心目的:創意圖像設計Apr 10, 2025 am 09:29 AMPhotoshop在創意圖像設計中的核心用途是其強大的功能和靈活性。 1)它允許設計師通過圖層、蒙版和濾鏡將創意轉化為視覺現實。 2)基本用法包括裁剪、調整大小和顏色校正。 3)高級用法如圖層樣式、混合模式和智能對象可創建複雜效果。 4)常見錯誤包括圖層管理不當和濾鏡使用過度,可通過整理圖層和合理使用濾鏡解決。 5)性能優化和最佳實踐包括合理使用圖層、定期保存文件和使用快捷鍵。
 網頁設計的Photoshop:UI/UX的高級技術Apr 08, 2025 am 12:19 AM
網頁設計的Photoshop:UI/UX的高級技術Apr 08, 2025 am 12:19 AMPhotoshop在網頁設計中可用於創建高保真原型、設計UI元素和模擬用戶交互。 1.使用圖層、蒙版和智能對象進行基礎設計。 2.通過動畫和時間線功能模擬用戶交互。 3.利用腳本自動化設計過程,提高效率。
 新手篇:利用ps筆刷給字體添加裂紋效果(分享)Apr 07, 2025 am 06:21 AM
新手篇:利用ps筆刷給字體添加裂紋效果(分享)Apr 07, 2025 am 06:21 AM之前的文章《一步一步教你使用ps將盤子圖片添加印花效果(收藏)》中,給大家介紹了一種小技巧,怎麼使用ps將盤子圖片添加印花效果。下面本篇文章給大家介紹怎麼利用ps筆刷給字體添加裂紋效果,我們一起看看怎麼做。
 Photoshop高級排版:創建令人驚嘆的文本效果Apr 07, 2025 am 12:15 AM
Photoshop高級排版:創建令人驚嘆的文本效果Apr 07, 2025 am 12:15 AM在Photoshop中,可以通過圖層樣式和濾鏡創建文字效果。 1.創建新文檔並添加文字。 2.應用圖層樣式如陰影和外發光。 3.使用濾鏡如波浪效果,並添加斜面和浮雕效果。 4.使用蒙版調整效果範圍和強度,以優化文字效果的視覺衝擊力。


熱AI工具

Undresser.AI Undress
人工智慧驅動的應用程序,用於創建逼真的裸體照片

AI Clothes Remover
用於從照片中去除衣服的線上人工智慧工具。

Undress AI Tool
免費脫衣圖片

Clothoff.io
AI脫衣器

AI Hentai Generator
免費產生 AI 無盡。

熱門文章

熱工具

SAP NetWeaver Server Adapter for Eclipse
將Eclipse與SAP NetWeaver應用伺服器整合。

Atom編輯器mac版下載
最受歡迎的的開源編輯器

ZendStudio 13.5.1 Mac
強大的PHP整合開發環境

VSCode Windows 64位元 下載
微軟推出的免費、功能強大的一款IDE編輯器

禪工作室 13.0.1
強大的PHP整合開發環境





