
製作步驟:
首先,如下圖,前三行留空。在A4輸入姓名,從A4開始直到H4加上邊框。

選擇A1:H1,選擇【合併儲存格】。

雙擊合併後的儲存格,輸入公式:=TEXT(NOW(),"yyyy年mm月考勤表")
注意:為了防止6月該函數自動變化,可以在月末貼上成數值保存。

在B3輸入1,並向右填入日期,本例填入7天,也就是當月的1到7號。
注意:實際情況可以填滿到31,並用IF判斷,如果超過本月的最大天數顯示空白。

在B2輸入當月的第一天,並向右填入。
注意:這裡也可以用時間公式完成。如果月份和年份處用下拉式選單生成,此處和表頭均可以用公式自動生成,不會隨著時間變化而變化。

勾選剛才輸入的日期,滑鼠右鍵,選擇【設定儲存格格式】。在【自訂】處輸入:
aaaa,並點選【確定】按鈕。

這樣,剛才輸入的日期就變成「星期幾」的顯示樣式了。

在一個用不到的空白列輸入對考勤的標記,然後在名稱方塊輸入【選項】並回車。這樣就定義了一個「選項」的名稱。

相關推薦:《excel基礎教學》
選取姓名右側的空白位置,選擇【資料】-【數據有效性】。

在【允許】處選擇“序列”,在來源處輸入:=選項,勾選【提供下拉箭頭】。

這樣,就在B到H列產生了下拉式選單,可以標記員工的考勤狀況。

根據員工實際考勤狀況在不同日期進行下拉式選單選擇,完成後效果如下圖:

最後一步,要對當月的考勤情況進行統計。
在記錄區域的右方,如下圖設定統計格式。其中I4:N4要輸入公式統計。
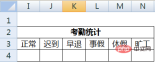
雙擊I4單元格,輸入公式:=COUNTIF($B4:$H4,I$3)
注意:公式中對原始區域和表頭的引用是特別要注意的地方。

然後將公式向右拉,就回傳了該員工當月的考勤統計情況。

以上是excel考勤統計表總結怎麼做的詳細內容。更多資訊請關注PHP中文網其他相關文章!

熱AI工具

Undresser.AI Undress
人工智慧驅動的應用程序,用於創建逼真的裸體照片

AI Clothes Remover
用於從照片中去除衣服的線上人工智慧工具。

Undress AI Tool
免費脫衣圖片

Clothoff.io
AI脫衣器

Video Face Swap
使用我們完全免費的人工智慧換臉工具,輕鬆在任何影片中換臉!

熱門文章

熱工具

WebStorm Mac版
好用的JavaScript開發工具

SublimeText3 Linux新版
SublimeText3 Linux最新版

MinGW - Minimalist GNU for Windows
這個專案正在遷移到osdn.net/projects/mingw的過程中,你可以繼續在那裡關注我們。 MinGW:GNU編譯器集合(GCC)的本機Windows移植版本,可自由分發的導入函式庫和用於建置本機Windows應用程式的頭檔;包括對MSVC執行時間的擴展,以支援C99功能。 MinGW的所有軟體都可以在64位元Windows平台上運作。

SublimeText3漢化版
中文版,非常好用

SublimeText3 Mac版
神級程式碼編輯軟體(SublimeText3)




