
用Excel做資料分析時,常需要繪製資料圖表,好的圖表能夠讓人眼前一亮,而動態圖表,更能體現逼格,讓你的資料展示提升一個檔次!
Excel中繪製動態圖表有以下3種方法。
1、透過sumifs建立輔助區域實作動態圖表
2、透過offset和自訂名稱實作動態圖表
3、透過offset和開發控制項實作動態圖表
以下分別介紹。
透過sumifs建立輔助區域實作動態圖表
效果如下:

繪製方法:
1、設定選擇序列
選取儲存格C8,選擇選單:資料-資料驗證-資料驗證,開啟「資料驗證」視窗:
允許:選擇序列,來源:選擇左上角紅框指示區域

設定完成後,C8單元格出現選擇序列:

2、定義資料來源-透過sumifs公式
把月份複製到底下,透過公式sumifs來定義資料來源。
資料來源:

sumifs公式:=SUMIFS(C3:C6,$B$3:$B$6,$C$8)
在1月份底下的儲存格寫完公式後,向右拖曳,求出其他月份的資料。
設定完成後,選擇不同金額時,資料來源會隨著變化。
3、插入折線圖,引用資料來源,並美化圖表
插入折線圖,選擇第2步驟定義的資料來源。
插入-折線圖,選取圖表區,圖表工具-設定-選擇資料

#點選「新增」按鈕,選擇資料來源
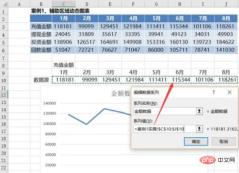
水平軸標籤選擇月份

#確定後,得到初步完成的圖表,選擇不同金額時,圖表會隨之變化,剩下就是調整圖表大小,使其覆蓋輔助區域,並美化圖表。
相關推薦:《excel基礎教學》
美化圖表的具體操作如下:
(1)選擇一種圖表樣式


透過offset公式和自訂名稱實作動態圖表
繪製方法:
1、設定選擇序列
方法同「透過sumifs公式建立輔助區域實現動態圖表」第1步。
2、定義資料來源-透過offset公式和自訂名稱

#新名稱“案例2資料來源”,輸入下列公式:
#3、插入長條圖,引用資料來源,並美化圖表
插入長條圖後,引用資料來源方式:
=Excel動態作圖備課.xlsx!案例2資料來源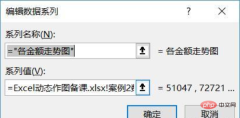

透過offset公式和開發控制項實作動態圖表
效果如下:

繪製方法:
1、插入單選控件,並設定控件單元格連結
選擇選單:開發工具-插入-表單控件,插入一個單選控件,修改名稱為充值金額

右鍵單擊該控件,設定控件單元格鏈接,這裡選擇C8單元格。

再插入3個單選控件,並修改名稱:提現金額、投資金額和回款金額。

設定完成後,可以看到,選擇不同的單選控件,C8單元格里的數字會變化,分別對應1,2,3,4。
2、定義資料來源-透過offset公式和自訂名稱
想法:透過offset公式和C8單元裡的數字結合去引用資料區域。
具體公式:=OFFSET(案例3!$A$2,案例3!$C$8,1,1,8)
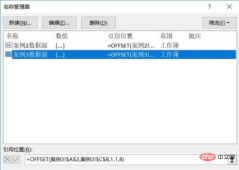
3、插入長條圖,引用資料來源,並美化圖表
這一步前面已經介紹過了,操作跟前面一樣,只是插入長條圖,就不在贅述。
總結
本文介紹了三種繪製Excel動態圖表的方式:
(1)透過sumifs建立輔助區域實現動態圖表
(2)透過offset和自訂名稱實現動態圖表
(3)透過offset和開發控制項實現動態圖表
以上是excel實現動態圖表的3種方法是什麼的詳細內容。更多資訊請關注PHP中文網其他相關文章!
 一文教会你Excel折叠表格分类汇总功能May 12, 2022 am 11:58 AM
一文教会你Excel折叠表格分类汇总功能May 12, 2022 am 11:58 AM本篇文章给大家带来了关于excel的相关知识,其中主要介绍了关于折叠表格的相关问题,就是分类汇总的功能,这样查看数据会非常的方便,下面一起来看一下,希望对大家有帮助。
 实用Excel技巧分享:计算年数差、月数差、周数差Apr 22, 2022 am 09:56 AM
实用Excel技巧分享:计算年数差、月数差、周数差Apr 22, 2022 am 09:56 AM在之前的文章《实用Excel技巧分享:利用 数据透视表 来汇总业绩》中,我们学习了下Excel数据透视表,了解了利用数据透视表来汇总业绩的方法。而今天我们来聊聊怎么计算时间差(年数差、月数差、周数差),希望对大家有所帮助!
 实例总结Excel中AGGREGATE函数的八个用法May 17, 2022 am 11:37 AM
实例总结Excel中AGGREGATE函数的八个用法May 17, 2022 am 11:37 AM本篇文章给大家带来了关于excel的相关知识,其中主要介绍了关于AGGREGATE函数的相关内容,该函数用法与SUBTOTAL函数类似,但在功能上比SUBTOTAL函数更加强大,下面一起来看一下,希望对大家有帮助。
 Word与Excel联动:表格借用Word进行分栏打印!May 07, 2022 am 10:28 AM
Word与Excel联动:表格借用Word进行分栏打印!May 07, 2022 am 10:28 AM在之前的文章《实用Word技巧分享:聊聊你没用过的“行号”功能》中,我们了解了Word中你肯定没用过的"行号”功能。今天继续实用Word技巧分享,看看Excel表格怎么借用Word进行分栏打印,快来收藏使用吧!
 实用Excel技巧分享:合并单元格后实现筛选功能May 11, 2022 am 10:22 AM
实用Excel技巧分享:合并单元格后实现筛选功能May 11, 2022 am 10:22 AM在之前的文章《实用Excel技巧分享:原来“定位功能”这么有用!》中,我们了解了定位功能的妙用。而今天我们聊聊合并后的单元格如何实现筛选功能,分享一种复制粘贴和方法解决这个问题,另外还会给大家分享一种合并单元格的不错的替代方式。
 实例详解利用Excel制作倒计时牌May 16, 2022 am 11:53 AM
实例详解利用Excel制作倒计时牌May 16, 2022 am 11:53 AM本篇文章给大家带来了关于excel的相关知识,其中主要介绍了关于zenmm制作倒计时牌的相关内容,使用Excel中的日期函数结合按指定时间刷新的VBA代码,即可制作出倒计时牌,下面一起来看一下,希望对大家有帮助。
 Excel怎么查找总和为某个值的组合May 18, 2022 am 11:25 AM
Excel怎么查找总和为某个值的组合May 18, 2022 am 11:25 AM本篇文章给大家带来了关于excel的相关知识,其中主要介绍了关于如何使用函数寻找总和为某个值的组合的问题,下面一起来看一下,希望对大家有帮助。
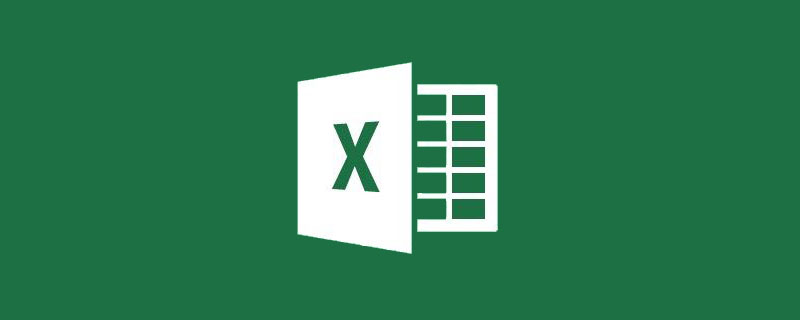 图文详解Excel的折线图May 07, 2022 am 11:28 AM
图文详解Excel的折线图May 07, 2022 am 11:28 AM本篇文章给大家带来了关于excel的相关知识,其中主要介绍了关于折线图的相关问题,下面就根据一些示例来看一下怎么去应用,希望对大家有帮助。


熱AI工具

Undresser.AI Undress
人工智慧驅動的應用程序,用於創建逼真的裸體照片

AI Clothes Remover
用於從照片中去除衣服的線上人工智慧工具。

Undress AI Tool
免費脫衣圖片

Clothoff.io
AI脫衣器

AI Hentai Generator
免費產生 AI 無盡。

熱門文章

熱工具

PhpStorm Mac 版本
最新(2018.2.1 )專業的PHP整合開發工具

Atom編輯器mac版下載
最受歡迎的的開源編輯器

ZendStudio 13.5.1 Mac
強大的PHP整合開發環境

SAP NetWeaver Server Adapter for Eclipse
將Eclipse與SAP NetWeaver應用伺服器整合。

EditPlus 中文破解版
體積小,語法高亮,不支援程式碼提示功能





