
[單選] WinDowsXP的工作欄,不能進行()設定。
A.自動隱藏
B.總在底部
C.總是最前面
D.顯示時鐘
參考答案:C
# 擴充閱讀:
優化分組
優化分組XP任務欄
#如果你在使用電腦時經常開啟多個應用程序,那應該非常珍惜任務欄上的空間。但是,無論瀏覽網頁或使用辦公室軟體,很多時候難免要開啟多個窗口,這樣就會把Windows XP的工作列塞得滿滿的。如今Windows XP的分組工作列功能可以將相同或類似的程式放在一組中,讓使用者只需點擊一個視窗圖示就能分別選擇多個程式視窗。在預設狀態下,Windows XP會把最先開啟的程式排在前面。不過,透過調整註冊表項目,我們還可以再對這個組合進行最佳化。
執行登錄編輯器,依序展開[HKEY_CURRENT_USER\SOFTWARE\MICROSOFT\WINDOWS\CURRENTVERSION\EXPLORER\ADVANCED ]分支,點選選單列上的「編輯→新建→DWORD值」指令,將該DWORD值命名為“TaskbarGroupSize”,然後雙擊並改變該DWORD的鍵值:
0——Windows XP會把最早打開的程式排在前面。
1-Windows XP會把最大的程式排在前面。
2-Windows XP會將兩個或以上相同程式的視窗組成一組。
3-Windows XP會將三個或以上相同程式的視窗組成一組。
根據自己的需求設定完畢後,關閉登錄編輯程式並重新啟動電腦,工作列就會依照你的要求重新排列並分組了。
WMP工作列
把WMP放在工作列
右鍵下工作列選擇「工具列→Windows Media Player”,啟動WMP,最小化WMP視窗。 OK你可以看到工作列上出現了WMP的控制按鈕。
隱藏桌面
自動隱藏桌面圖示
#右鍵點選工作列選擇“工具列→桌面”,按住桌面工具列前端拖曳到視窗左側,右鍵設定自動隱藏,同樣可以選取「前端顯示」以便在其它視窗中使用。然後右鍵點擊桌面,選擇“排列圖示→顯示桌面圖示”,取消前方的√,這樣桌面上的圖示就會全部消失。要使用桌面圖示時,把滑鼠指向桌面左側圖示就會自動出現,離開後又會自動消失。
執行視窗
放在桌面上的執行視窗
在Windows XP的工作列空白處右鍵,選擇“工具列→網址”,在工作列會出現一個“網址”工具列。再右鍵點選任務欄,點選取消鎖定工作列前的“√”,把滑鼠指向“網址”工具列的前端,按住拖曳到桌面上方放開,“網址列”就會出桌面上方。右鍵點選“網址列”的前端選擇“自動隱藏”,這樣網址列會被隱藏起來,如果希望在其它視窗中也可以顯示使用網址列還要再選取“前端顯示”。
不管你在幹嘛,只要把滑鼠指向螢幕上方,網址列就會自動出現,你可以直接輸入「D:/ME」一類的路徑回車直接打開對應資料夾,也可以輸入gpedit.msc運行群組原則、輸入regedit開啟登錄編輯程式等等,就像執行視窗一樣。即使想上網也可以輸入網址回車直接開啟對應網頁。
此外,右鍵單擊“網址列”的前端選擇“工具列→新工具列”,在彈出“新工具列”視窗中展開我的電腦,選取“C:\Documents and Settings→晨星→收藏夾」確定還可以增加一個收藏夾,點擊收藏夾後的“>>”圖示從收藏夾中選擇所需網站直接上網。同樣你也可以把一些常用的資料夾加進來。
鎖定工作列
真正鎖定XP工作列
問:我的電腦安裝的作業系統是Windows XP專業版,在其中設定了「鎖定工作列」後,其他人還是可以透過該設定來解除鎖定。請問有什麼辦法能解決這個問題?
答案:在Windows XP專業版中,可以用「群組原則」來實現更進階的鎖定。具體操作步驟如下:
(1)在系統桌面上用滑鼠依序選擇「開始→運行」。
(2)在出現視窗的「開啟」欄中鍵入gpedit.msc後按下回車鍵啟動群組原則。
(3)依序展開“使用者設定→管理範本→工作列和[開始]選單”,在右側視窗中找到“鎖定工作列”後用滑鼠雙擊該選項。
(4)在彈出的視窗中選擇“已啟用”,再按一下“確定”按鈕即可。
再開啟「工作列」屬性時你會發現「鎖定工作列」選項已經變成不可選狀態了。
解決假死
工作列假死解決技巧
使用Windows XP作業系統的用戶,都遇過這樣的現象:操作過程中想在工作列切換視窗時,忽然發現點擊工作列中的圖示沒有任何反應了,就像系統死機一樣,這就是Windows XP中常見的工作列失去回應,又被稱為「工作列假死現象」。我們可以用下面的方法來解決它。
Windows XP的「進階文字服務」包含了語音、手寫和中文鍵盤輸入服務,我們常用的輸入法在Windows XP中也被歸類為進階文字服務。但某些服務,如手寫或語音功能可能與某些軟體有衝突,最明顯的反映就是工作列失去回應。例如我們清除文件記錄點選「確定」或開啟多個IE快速關閉時,工作列假死現象就很可能發生。
其實進階文字服務中的語音、手寫功能使用的人並不多,我們完全可以將其關閉。開啟“控制台”,點擊“切換到經典視圖”,雙擊“區域和語言選項”,在對話框中點擊“語言”標籤,再點擊“詳細資料”按鈕,在開啟的“文字服務和輸入語言”對話方塊中點選“進階”,勾選“關閉進階文字服務”選項後儲存設定即可。
由於中文輸入法也屬於進階文字服務的一部分,因此關閉服務後導致的結果就是輸入法切換欄消失,我們就只能用快捷鍵「Ctrl Shift」來切換輸入法了。
「桌面」秀
工作列「桌面」秀
運行多個應用程式後,會有一大堆窗口把桌面遮住。這時如再想開啟桌面上的快捷方式,就得先將所有視窗最小化後,才能使用桌面。其實還有個方法讓你快速打開桌面上的快捷方式,在工作列上的空白處點擊滑鼠右鍵,選擇「工具列」選單中的「桌面」指令,再次右鍵點選任務欄,然後將桌面的「顯示文字」和「顯示標題」項目去掉,桌面上的所有捷徑將會變成圖示放在工作列上了。
「上下文選單」
#停用「上下文選單」
是否有人(特別是菜鳥)亂動你的電腦,而把工作列弄得亂七八糟,如果禁止工作列的「上下文選單」就不會出現這種問題了。執行“gpedit.msc”開啟群組原則,依序點擊“使用者設定”、“管理範本”、“工作列和[開始]選單”,然後在右側視窗雙擊“阻止存取工作列的上下文功能表”項目,在彈出的視窗“設定”中選擇“已啟用”即可。
另外我們還可以透過修改登錄來實現這項功能,進入如下路徑“HKEY_CURRENT_USER\Software\Microsoft\Windows\CurrentVersion\Policies\”,在“Explorer”鍵值下新建DWORD值“NoTrayContextMenu ”,把值設為“1”就能阻止存取工作列的上下文選單了。
視窗數量
指定「分組相似」視窗數量
分組相似工作列功能可以在開啟過多任務視窗時自動分組,由同一程式開啟的多個視窗將會折疊成一個按鈕。我們可以透過修改註冊表來指定每組視窗的數量。開啟登錄編輯程式並定位至“HKEY_CURRENT_USER\Software\Microsoft\Windows\CurrentVersion\Explorer\Advanced”,在右邊的視窗中新建DWORD值“TaskbarGroupSize”,將其設為想要的視窗數量即可。
在多個任務視窗中進行切換時該功能可能會帶來一些麻煩,如用QQ跟多人聊天時,用IE瀏覽多個網頁時,其實禁止此項功能很簡單,右鍵點擊“工作列”空白處,在彈出式選單中選擇“屬性”,在“工作列”標籤中將“分組相似工作列按鈕”選項去掉就可以了。
更改系統托盤
系統托盤的圖標是可以更改的,透過「工作列屬性」視窗可以選擇不顯示時間,透過「控制台」中的「多媒體」屬性可以關閉音量控制圖標,透過「輸入法屬性」設定對話框可以隱藏輸入法指示器,透過「控制台」中的「電源管理」選項可以設定電源指示圖示。
有的軟體會自動把圖示加到托盤區,但是軟體裝多了,系統托盤就會非常擁擠,而且啟動的速度也會相應減慢,最簡單的方法是在「系統配置實用程式」的「啟動」選項中禁止某些軟體的啟動。同樣也可以透過修改登錄來將其禁止,進入“HKEY_LOCAL_MACHINE\ Software\Microsoft\Windows\ Current Version\Run”,在右邊視窗中刪除對應圖示的項目值。
如何移動
#工作列大「移」
在先前的Windows版本中,我們可以把工作列放在桌面左側、右側或頂部,可在Windows XP中無論怎麼移動工作欄,它都頑固地不想挪窩。其實要移動工作列也不難,右鍵點選工作列在選單中去掉「鎖定工作列」的小勾即可。
時間顯示
時間顯示「完整版」
不是說Windows XP能完整地顯示日期、星期、上/下午、時鐘和分鐘嗎?為什麼預設工作列只顯示時鐘和分鐘?想要「完全版」的時間,先開啟「控制台」選擇「區域和語言」設置,然後點選「自訂」按鈕,把時間屬性頁中的時間格式改為「tt h:mm:ss」或“tt hh:mm:ss”,然後用滑鼠將工作列往上拉大,這時就能看到所有的時間都完全顯示出來了。
更多常見問題的相關技術文章,請造訪常見問題教學##欄位進行學習!
以上是windowsxp工作列不能設定為什麼的詳細內容。更多資訊請關注PHP中文網其他相關文章!
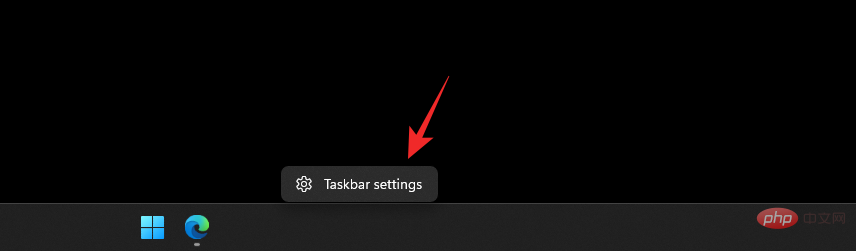 如何在 Windows 11 上隐藏、禁用或卸载小部件(以及禁用 Windows+W 快捷方式)Apr 13, 2023 pm 04:16 PM
如何在 Windows 11 上隐藏、禁用或卸载小部件(以及禁用 Windows+W 快捷方式)Apr 13, 2023 pm 04:16 PM您可以在 Windows 11 上正式禁用小部件吗?不,Windows 不允许您使用“设置”下的简单选项禁用小部件。但是,有一些可用的技巧可以让您非常轻松地禁用 Windows 11 计算机上的小部件。 在我们查看这些极客技巧之前,您应该知道 Windows 11 确实可以让您很容易地从任务栏中隐藏小部件,但它会继续在后台运行小部件服务,并在您按下 Windows + W 键盘快捷键时打开小部件窗口,有意或无意。对我们来说,是后者。这就是为什么我们也提供了禁用键盘组合快捷键的教程,这样它就不会遇
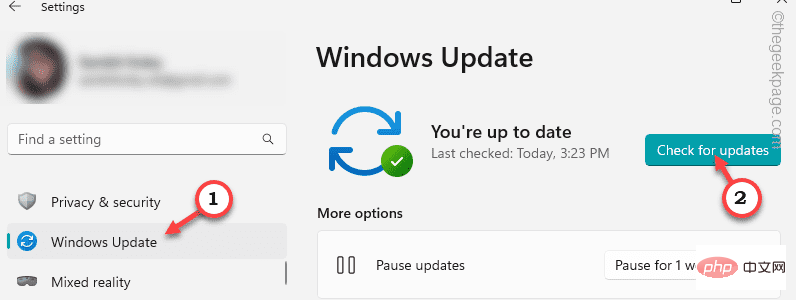 DesktopWindowXamlSource出现在Windows 11/10的任务栏上Apr 13, 2023 pm 09:13 PM
DesktopWindowXamlSource出现在Windows 11/10的任务栏上Apr 13, 2023 pm 09:13 PMDesktopWindowXamlSource 可帮助计算机上的应用托管 XAML 控件。因此,如果应用正在尝试使用此 API,但无法正确使用它,您会注意到 DesktopWindowXAMLSource 出现在任务栏上方的透明、无响应窗口中。似乎OneDrive是这个问题背后的真正原因。您可以应用一些简单的修复程序来修复它。修复1 –将计算机更新到最新版本这是一个众所周知的错误,Windows在最近的更新中修复了此问题。因此,如果您有一段时间没有更新系统,请安装它们并重新启动计算机。步骤 1
 win10和xp共享文件夹解决方案Jan 27, 2024 pm 02:33 PM
win10和xp共享文件夹解决方案Jan 27, 2024 pm 02:33 PM在WindowsXP与Windows10的系统之中,实现文件夹的共享并非一项极为复杂的任务,只需按照本文所提供的详细步骤进行操作便可轻松完成。win10家庭版与xp共享文件夹步骤一:配置XP系统上的文件夹1、右键你要共享的文件夹选择“共享和安全”2、选择“共享这个文件夹”,在共享名称里面输入一个名字。3、进入“权限”,点击添加,选择“用户或组”的时候输入你要添加的用户名。4、设置对应的权限,比如说完全控制或者是只读等等。5、之后保存设置,关闭文件夹。步骤二:配置win10电脑1、打开资源管理器。
 如何更改BIOS设置以在Win7上安装XP系统Jan 05, 2024 am 08:42 AM
如何更改BIOS设置以在Win7上安装XP系统Jan 05, 2024 am 08:42 AM我们在使用win7操作系统的时候,有的小伙伴们因为一些需要想要把自己的系统换成xp操作系统。那么在这个过程中一些小伙伴们可能就遇到了一些问题。对于win7换xp系统bios怎么设置,小编觉得首先通快捷键进入我们电脑的bios,然后找到相关选项跟着小编进行设置即可。具体操作步骤一起来看下吧~win7换xp系统bios怎么设置1.进BIOSThinkPad和联想VBKEM系列的笔记本进BIOS是按键盘的F1键(部分机型是按键盘组合键Fn+F1,Fn键按住不放,反复按F1键)。2.选择Restart标
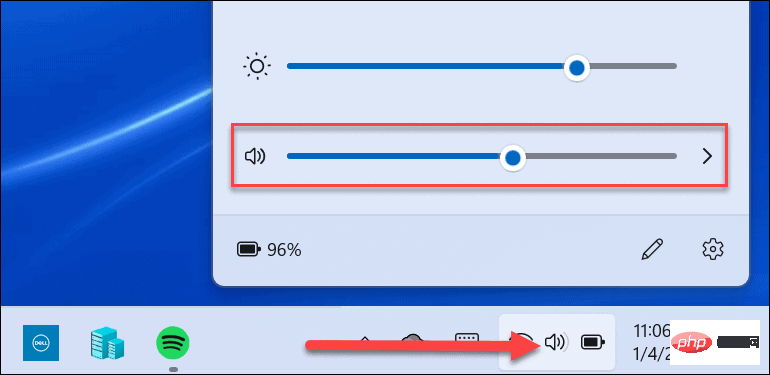 如何在 Windows 11 中恢复经典音量混合器Apr 13, 2023 pm 09:16 PM
如何在 Windows 11 中恢复经典音量混合器Apr 13, 2023 pm 09:16 PM什么是 Windows 11 音量混合器?如果你还没有在 Windows 11 中使用过新的 Volume Mixer,让我们来看看。它有一个新位置,并且与旧 Windows 版本中使用的声音控件略有不同。您可以通过左键单击右下角的扬声器图标找到它。这会为您的系统打开一个通用音量栏——音量栏上方是Windows 11 快速设置。单击音量滑块右侧的箭头以选择声音输出。请注意,您还可以右键单击扬声器图标以显示隐藏菜单。从那里,您可以单击打开音量混合器。这将打开一个完整的系统页面,您可以在其中控制系统
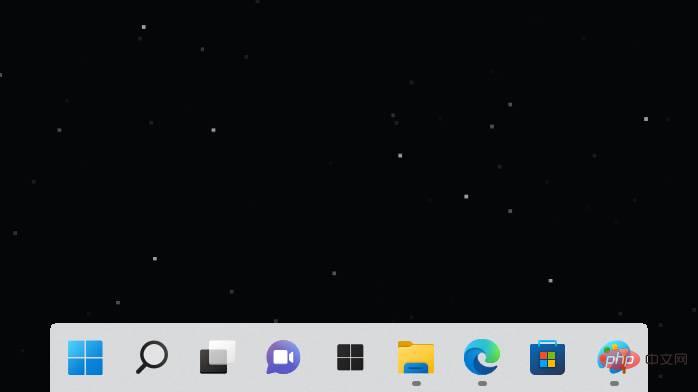 TaskbarXI 将您的 Windows 11 任务栏变成类似 macOS 的 DockApr 14, 2023 am 09:37 AM
TaskbarXI 将您的 Windows 11 任务栏变成类似 macOS 的 DockApr 14, 2023 am 09:37 AM微软彻底改革了Windows 11的任务栏和开始菜单,但并不是每个人都对新的外观和感觉感到满意。Stardock是一种实用程序,它用更接近 Windows 7 或 Windows 10 中的外观替换更新后的开始菜单,现在有一个新的第三方工具用于自定义任务栏。TaskbarXI(通过Ghacks)是一个新的应用程序,它为 Windows 11 任务栏添加了额外的自定义选项,作为Windows 10流行的TaskbarX 工具的继承者而开发。它仍处于开发的早期阶段——甚至还没有图形界面——但它确实有
 win10底部任务栏无响应怎么办Mar 17, 2023 am 11:47 AM
win10底部任务栏无响应怎么办Mar 17, 2023 am 11:47 AM解决方法:1、先重启“Windows资源管理器”;然后以管理员身份运行powershell,执行命令重新部署进程;最后在“个性化”设置界面中,关闭加载最常访问列表功能。2、打开powershell窗口,利用命令检查并修复Windows文件。3、打开“本地组策略编辑器”,进入“内置管理员帐户的管理员批准模式”的属性窗口;然后在“本地安全设置”选项卡中,点击“启用”;最后重启电脑。
 如何修复 Windows 11 / 10 任务栏中未显示的图标Apr 13, 2023 pm 02:25 PM
如何修复 Windows 11 / 10 任务栏中未显示的图标Apr 13, 2023 pm 02:25 PM尽管微软发布了他们对 Windows 10 的最佳升级,但它仍然存在缺陷,他们正在努力使用最佳版本的 Windows 发布最新版本。许多 Windows 用户报告说,系统启动后,他们的 Windows 11 系统上的任务栏上的图标丢失或不显示。造成这种情况的原因可能有多种,其中一些将在下面描述。Windows 未正确更新损坏的数据文件损坏的 IconCache 数据库文件Windows Explorer 服务等的一些问题。您是否在 Windows 11 系统上也遇到过此类问题?然后,这里有一些在

熱AI工具

Undresser.AI Undress
人工智慧驅動的應用程序,用於創建逼真的裸體照片

AI Clothes Remover
用於從照片中去除衣服的線上人工智慧工具。

Undress AI Tool
免費脫衣圖片

Clothoff.io
AI脫衣器

AI Hentai Generator
免費產生 AI 無盡。

熱門文章

熱工具

DVWA
Damn Vulnerable Web App (DVWA) 是一個PHP/MySQL的Web應用程序,非常容易受到攻擊。它的主要目標是成為安全專業人員在合法環境中測試自己的技能和工具的輔助工具,幫助Web開發人員更好地理解保護網路應用程式的過程,並幫助教師/學生在課堂環境中教授/學習Web應用程式安全性。 DVWA的目標是透過簡單直接的介面練習一些最常見的Web漏洞,難度各不相同。請注意,該軟體中

SublimeText3 Mac版
神級程式碼編輯軟體(SublimeText3)

PhpStorm Mac 版本
最新(2018.2.1 )專業的PHP整合開發工具

Safe Exam Browser
Safe Exam Browser是一個安全的瀏覽器環境,安全地進行線上考試。該軟體將任何電腦變成一個安全的工作站。它控制對任何實用工具的訪問,並防止學生使用未經授權的資源。

禪工作室 13.0.1
強大的PHP整合開發環境





