win10電腦怎麼錄影
- 步履不停原創
- 2019-06-15 10:18:3411451瀏覽

win10自帶錄影畫面怎麼使用呢?有些遊戲玩家之前都是下載第三方螢幕錄影軟體錄影,升級win10過後發現win10系統自備錄影功能,但又不知道在哪裡開啟?針對這個問題,韓博士小編為大家帶來了詳細的操作步驟,一起來看看吧。
1、任意錄影介面,同時按下WIN G組合鍵,注意在空白桌面按組合鍵是無效的。
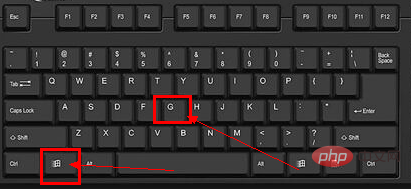
win10自帶錄影畫面哪電腦圖解-1
2、出現錄影工具列啟動提示,我們點選是的,這是一個遊戲
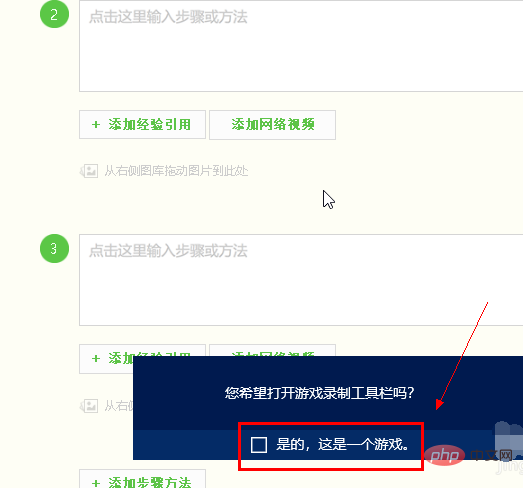
win10自帶錄影使用方法電腦圖解-2
3、錄影工具列開啟成功,點選錄製麥克風,然後點選錄製按鈕就可以錄影了,不想錄麥克風的可以不選
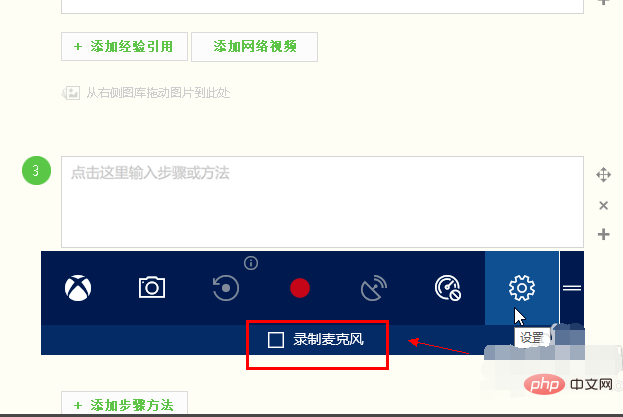
錄影電腦圖解-3
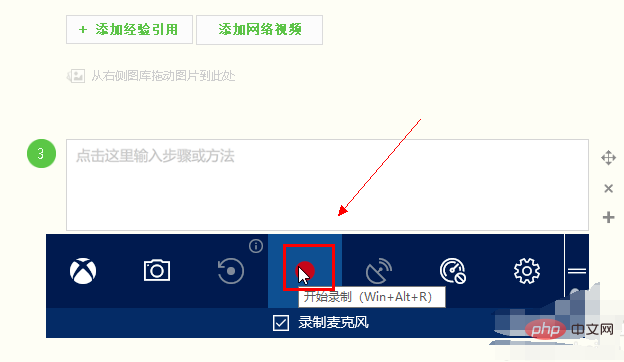
win10自帶錄屏使用方法電腦圖解-4
4、我們看到錄製時間開始計時,說明錄屏成功了
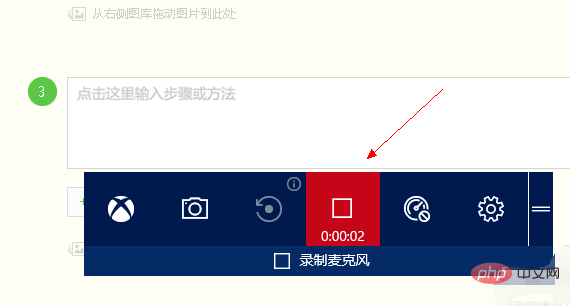
win10自帶錄屏使用方法電腦圖解-5
5、點選工具列的設定按鈕,可以進設定遊戲錄製選項,點選下方的在windows設定中編輯更多的選項,可以進行組合鍵及開啟方面的設定。如下圖所示
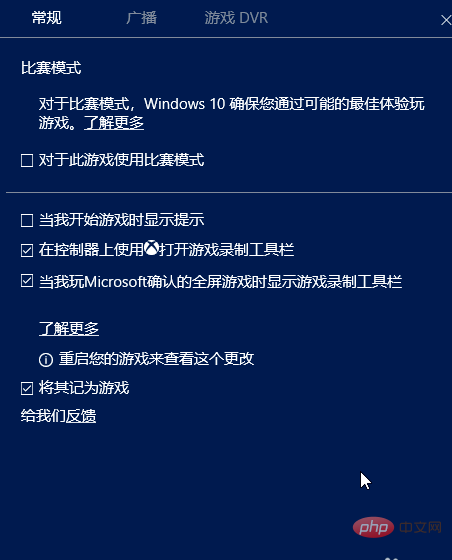
錄影電腦圖解-6
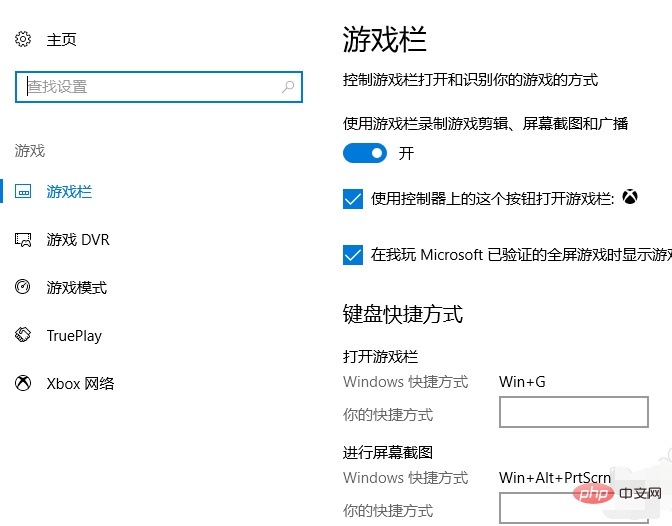
#win10自帶錄影畫面使用方法電腦圖解- 7
6、工具列也提供了截圖功能,點選相機按鈕可以直接截圖
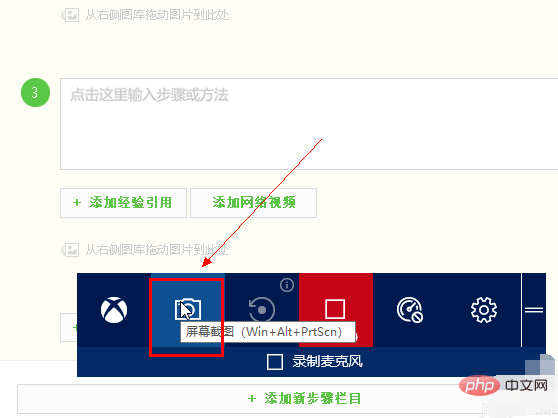
#win10自備錄影哪電腦圖解-8
7、對於工具列位置調整,可以滑鼠左鍵按住工具列右側的=可以拖曳到任何位置
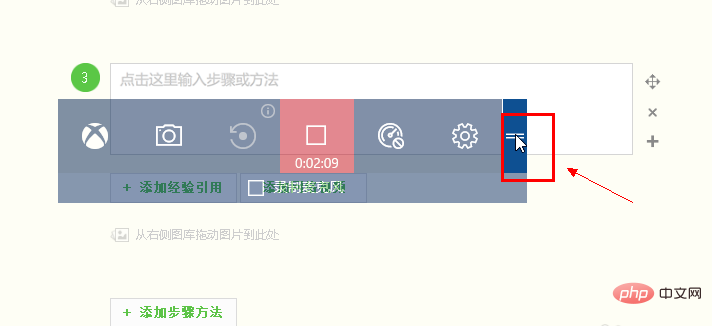
win10電腦圖解-9
8、錄製的檔案存放位置在使用者資料夾--影片--擷取裡面
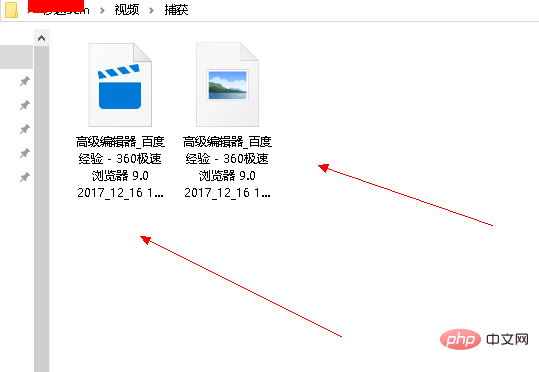
#錄影電腦圖解-10
#以上就是win10自備錄影畫面的使用方法了,你學會了嗎?
更多常見問題的相關技術文章,請造訪常見問題教學欄位進行學習!
以上是win10電腦怎麼錄影的詳細內容。更多資訊請關注PHP中文網其他相關文章!
陳述:
本文內容由網友自願投稿,版權歸原作者所有。本站不承擔相應的法律責任。如發現涉嫌抄襲或侵權的內容,請聯絡admin@php.cn
上一篇:有哪些應用是webapp下一篇:有哪些應用是webapp

