如何架設ftp伺服器
- (*-*)浩原創
- 2019-05-11 14:52:543936瀏覽
FTP伺服器(File Transfer Protocol Server)是在網際網路上提供檔案儲存和存取服務的計算機,它們依照FTP協定提供服務。 FTP是File Transfer Protocol(檔案傳輸協定)。顧名思義,就是專門用來傳輸文件的協定。簡單來說,支援FTP協定的伺服器就是FTP伺服器。
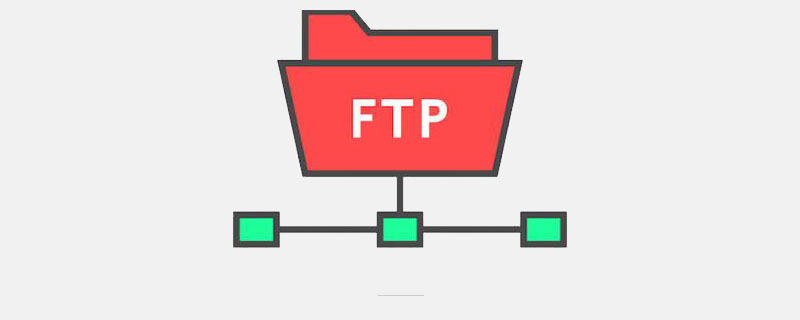
如果需要開發FTP檔案上傳下載功能,那麼就需要在本機上建置一個本機FTP伺服器,方便偵錯。
第一步:設定IIS Web伺服器
1.1 控制面板中找到「程式」並開啟
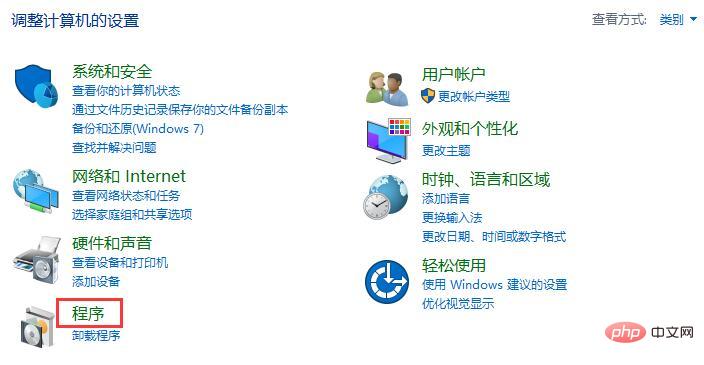
1.2 程式介面找到「啟用或關閉Windows功能」並開啟
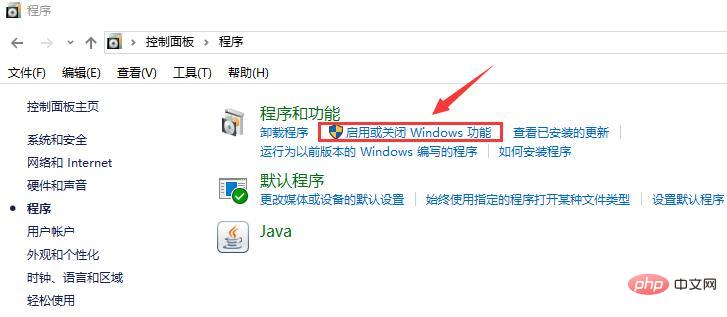
#1.3 以上兩步驟也可以簡化為一步:按【Win R】快捷鍵開啟執行對話框,輸入「optionalfeatures」後,按下回車鍵
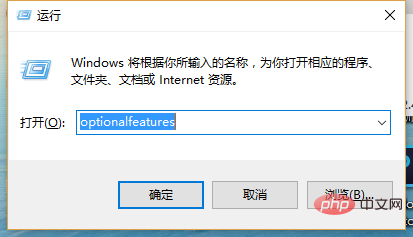
#1.4 從「啟用或關閉Windows功能」彈窗中找到Internet Information Services(或中文版Internet資訊服務)並開啟
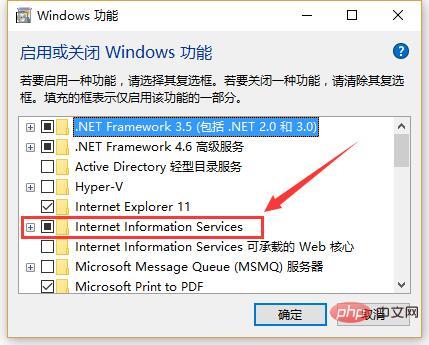
1.5 設定IIS並點選確定
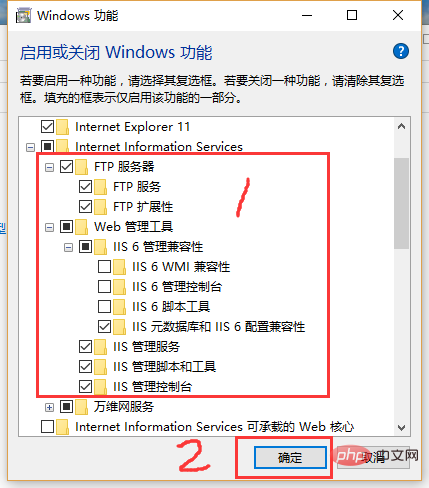
第二步:設定IIS Web網站
2.1 開始選單搜尋「IIS」並點選進入IIS管理員
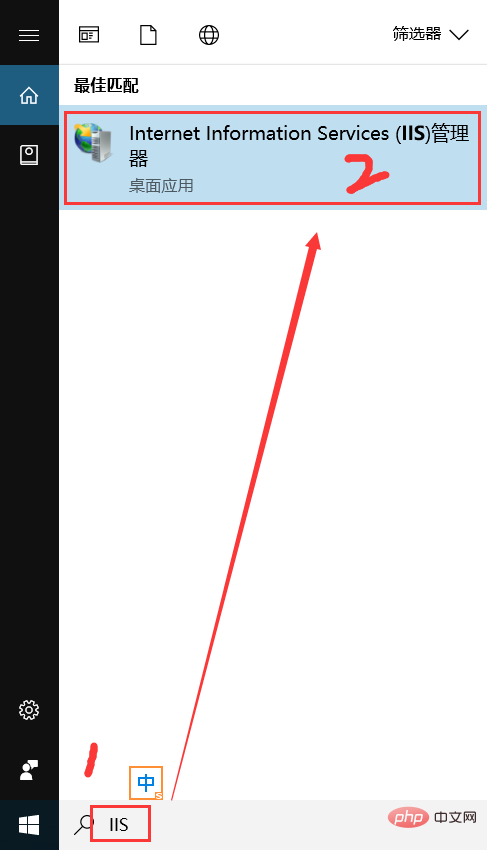
2.2 新FTP網站
2.2.1 新建FTP伺服器根目錄資料夾
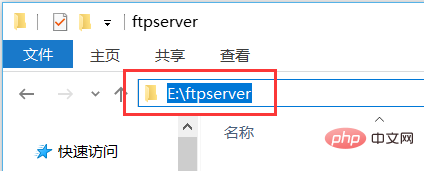
2.2.2 檢視本機ip位址,後續存取Ftp位址需要用到(開啟cmd輸入ipconfig)
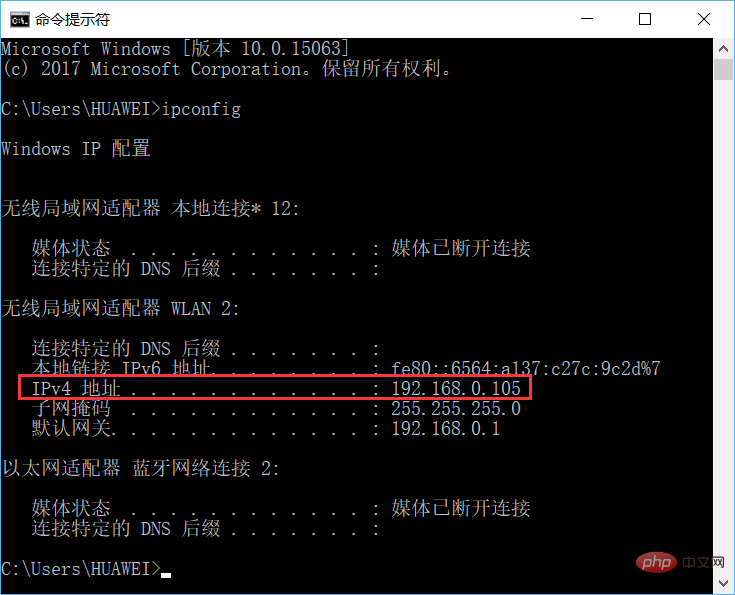
#2.2.3 IIS網站管理員介面左邊導覽列找到“網站”,右鍵彈出選單
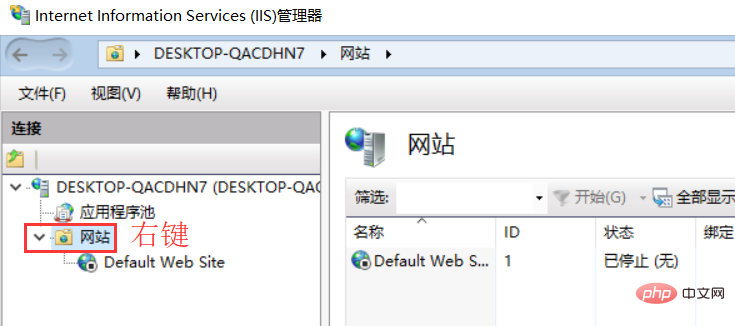
2.2.4 IIS網站管理員“網站」右鍵彈出選單點選「新增FTP網站」
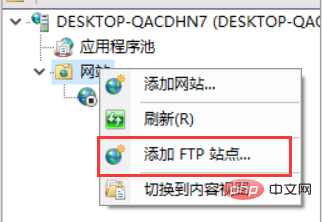
2.2.5 設定網站(網站名稱:FtpSite 實體路徑:E:\ftpserver 本機IP位址(從下拉選單選擇):192.168.0.105)
Ftp站台名稱與實體路徑設定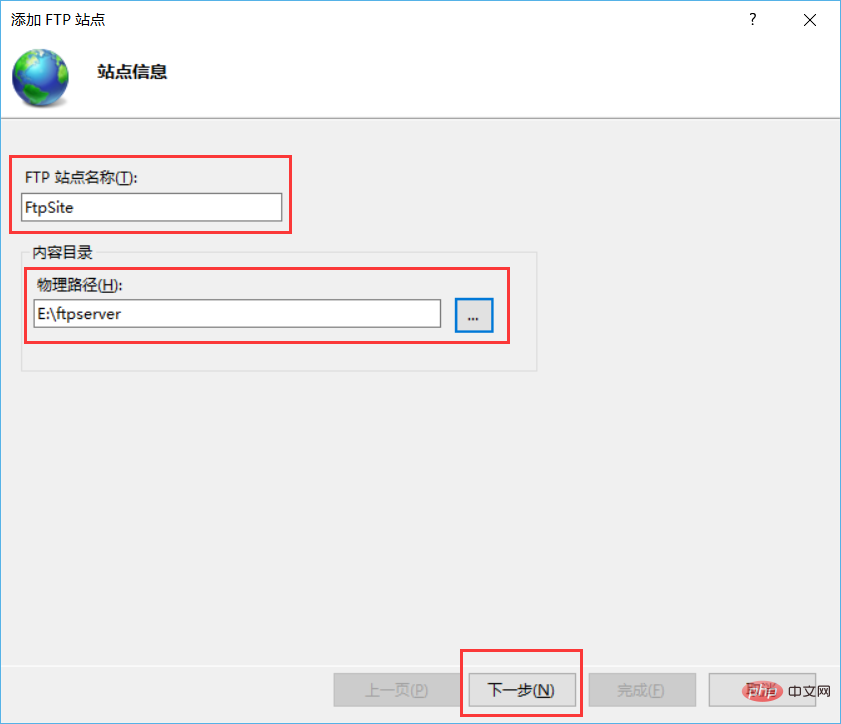
##IP 埠號SSL設定 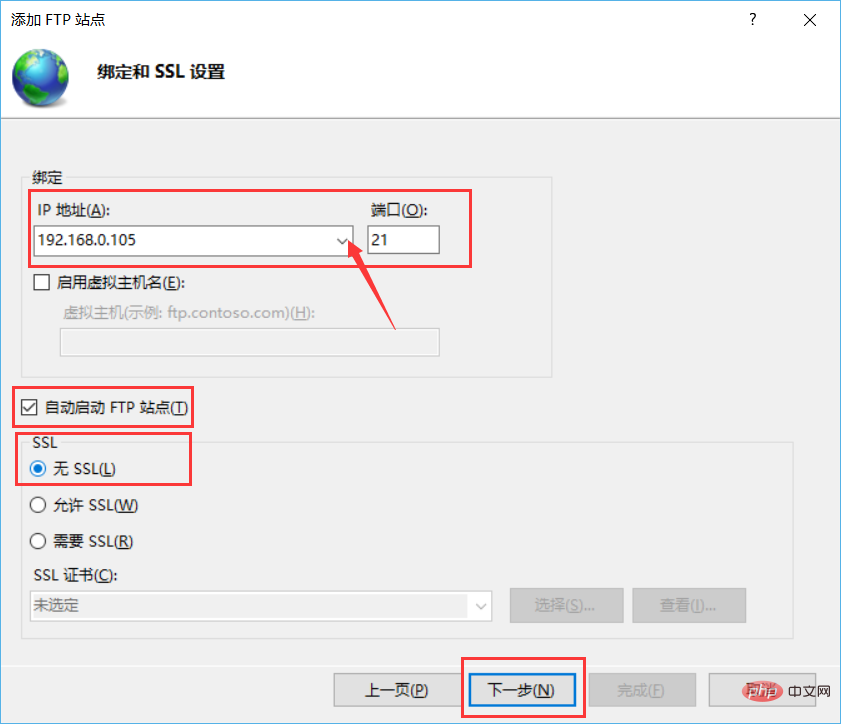
驗證與授權資訊設定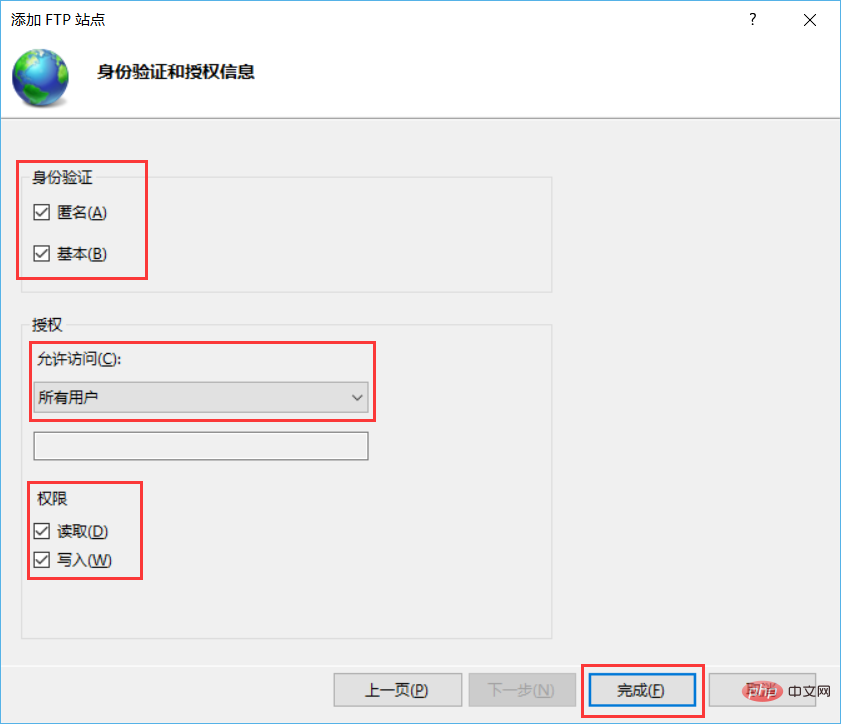
#第三個步驟:測試FTP站台(先在物理路徑:E:\ftpserver隨便放一個檔案)
3.1 瀏覽器或檔案管理器網址列輸入ftp位址(ftp://192.168.0.105)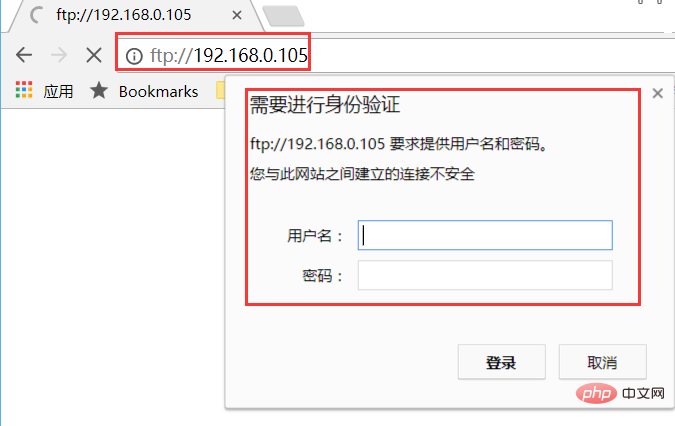
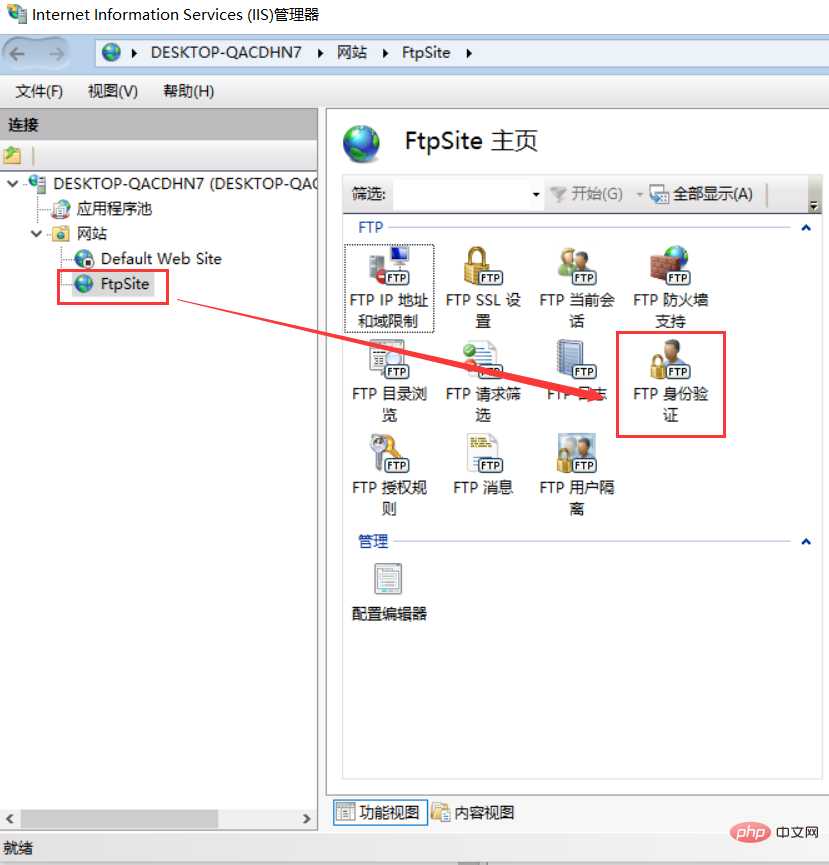
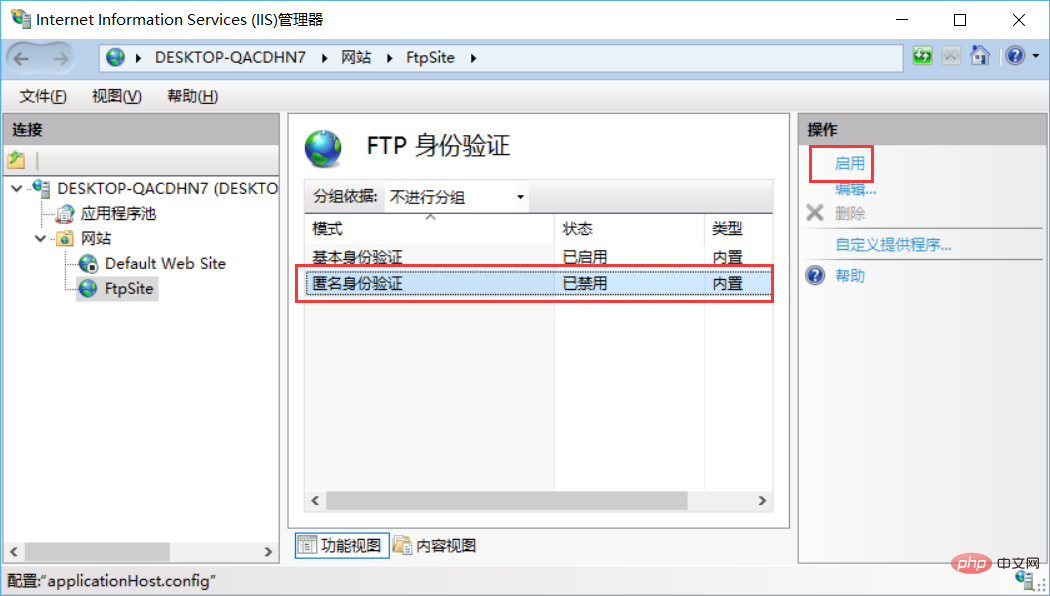
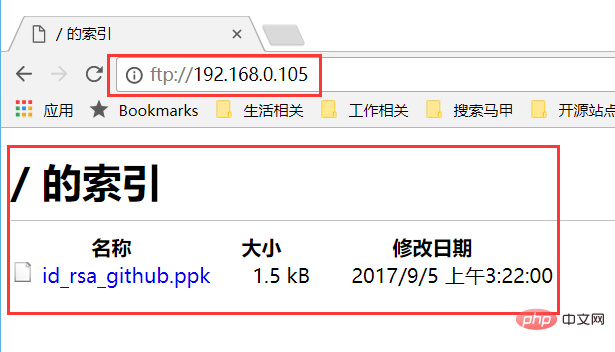
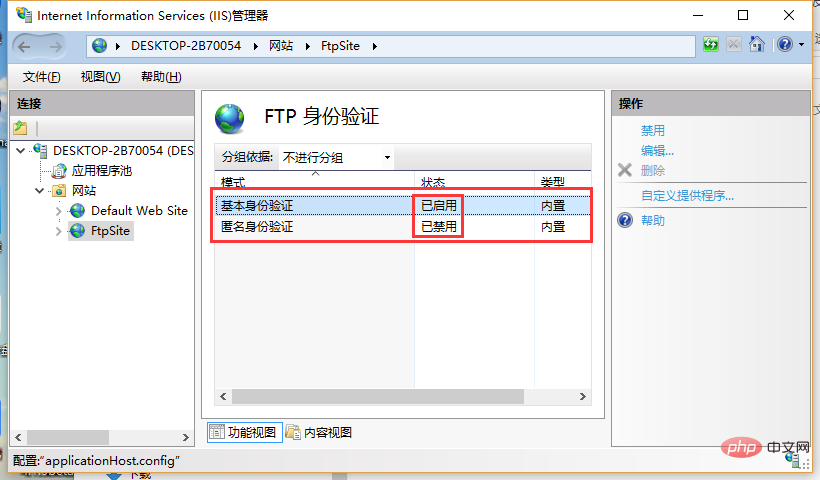
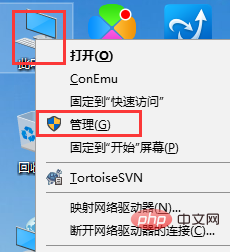
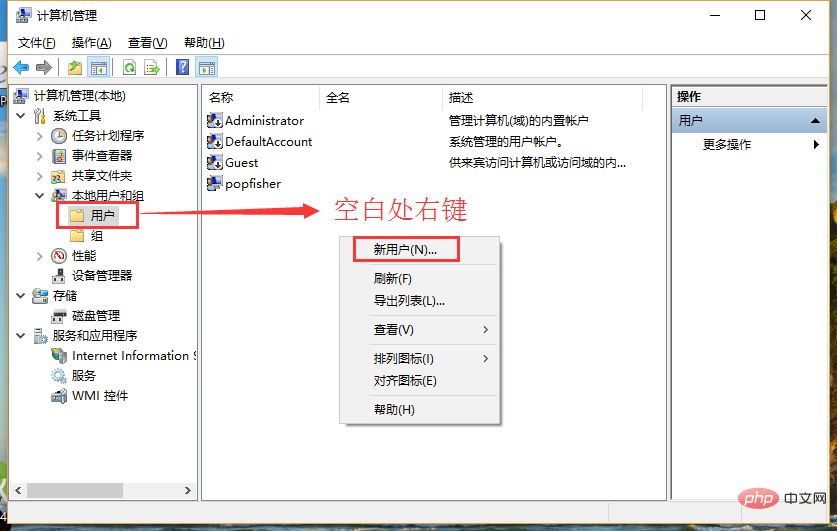
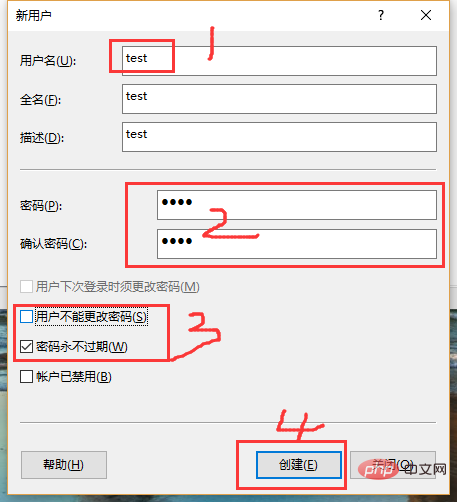
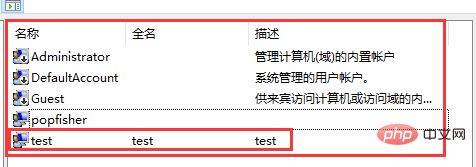
#備註:細心的你可以能已經發現這裡的帳戶就是我們電腦的帳戶,所以說我們應該可以使用自己登入電腦的使用者名稱和密碼登入FTP站點,不用新建這個test使用者都可以。
3.4.3 再次測試,瀏覽器或檔案管理器網址列輸入ftp位址,輸入使用者名稱:test,密碼:test(ftp://192.168.0.105)
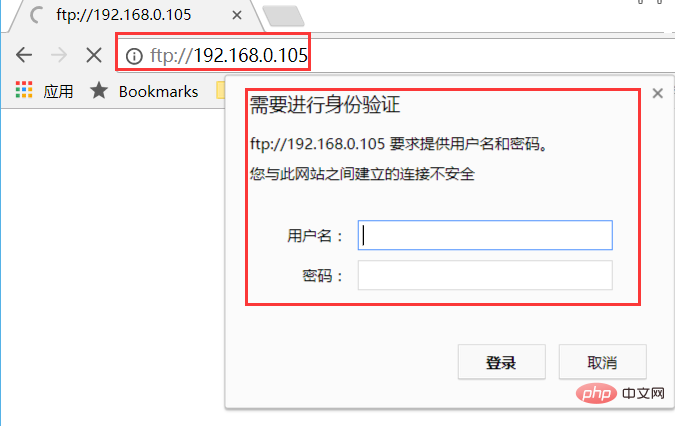
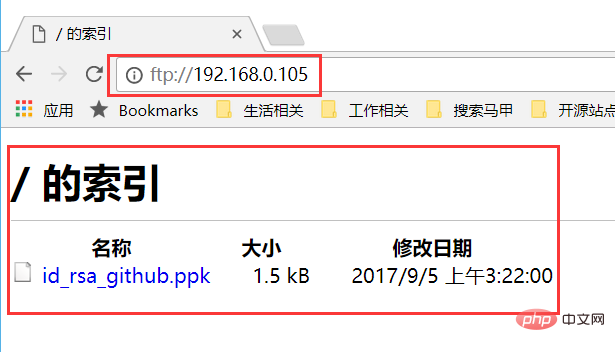
到此簡單的FTP伺服器搭建成功,同一個區域網路內其他人可以存取到你的電腦了,可以互相傳輸檔案。傳輸檔案是一個用途,本文主要是想用來當一個java 上傳下載專案的測試伺服器。
以上是如何架設ftp伺服器的詳細內容。更多資訊請關注PHP中文網其他相關文章!

