怎麼用ps把圖片拉大拉小
- 若昕原創
- 2019-04-03 14:28:15257780瀏覽

我們在用ps作圖時常常需要把圖片拉大拉小,這篇文章就為大家介紹拉大拉小的方法,希望對大家有幫助。
用ps把圖片拉大拉小的方法如下:
#第一步:在ps軟體中開啟需要調整大小的圖片。

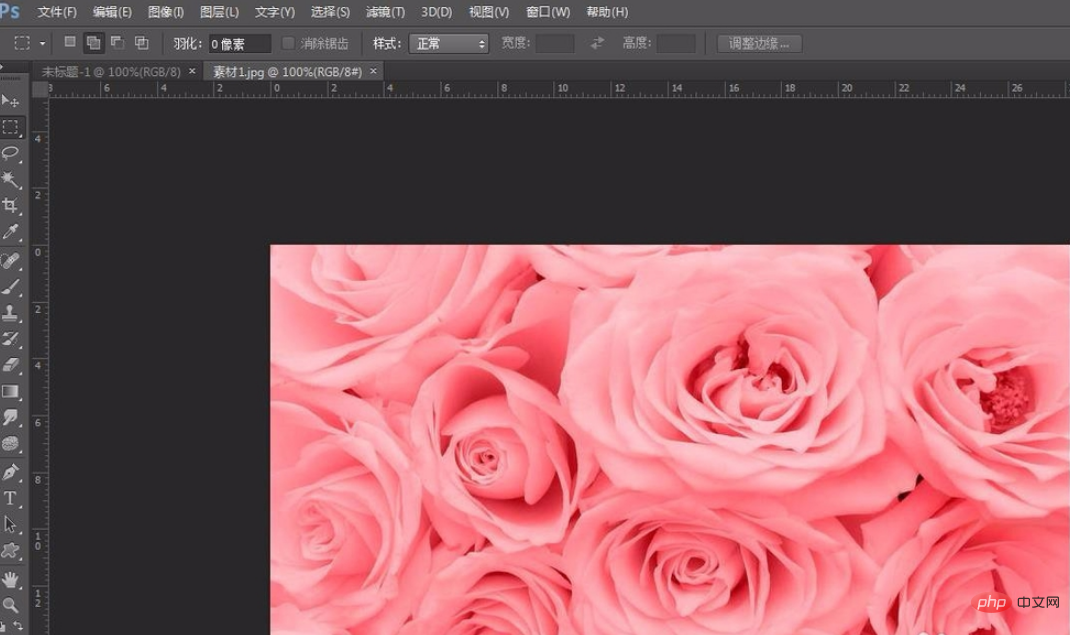
第二步:在圖片標題列按滑鼠右鍵選擇「移動到新視窗」選項。
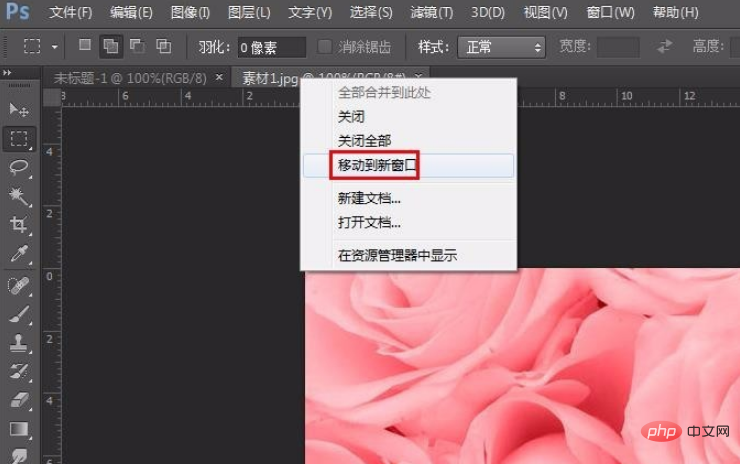
第三步:用移動工具將縮小的圖片直接拖曳到白色畫布中。
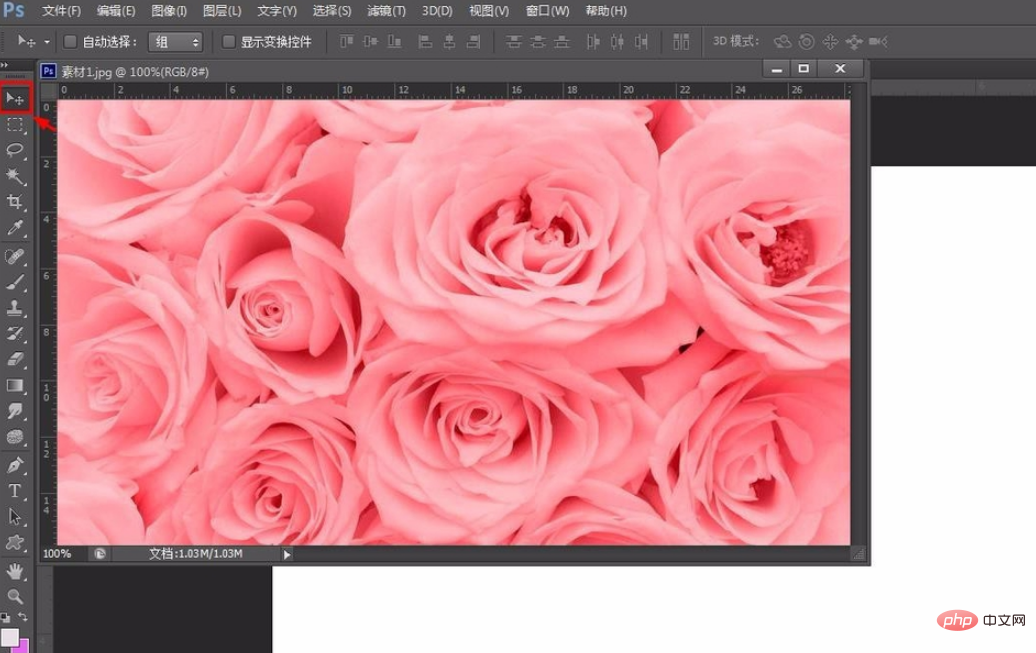
第四步:按快速鍵Ctrl T鍵,圖片四周會有8個小圓圈。
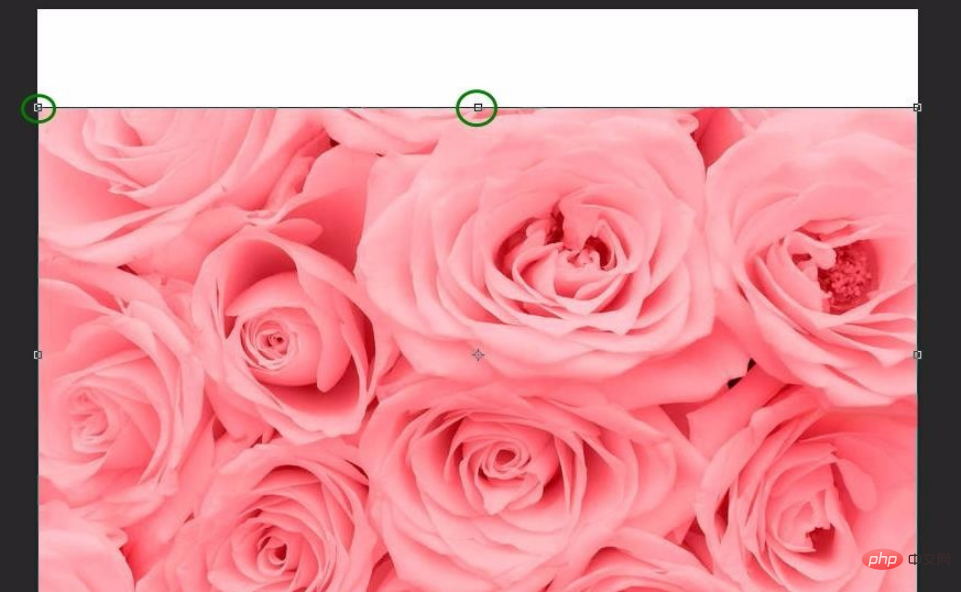
步驟五:按住滑鼠左鍵拖曳小圓圈就可以隨意拉大拉小圖片。

第六步:圖片調整至適當的大小,點擊“移動工具”,會彈出提示框,點擊“應用”按鈕。

圖片大小調整完成,效果如下圖所示。

我們在用ps修圖的時候,常常會需要調整圖片的大小或位置,今天我們介紹了ps中把圖片拉達拉小的方法,希望對你有幫助。
以上是怎麼用ps把圖片拉大拉小的詳細內容。更多資訊請關注PHP中文網其他相關文章!
陳述:
本文內容由網友自願投稿,版權歸原作者所有。本站不承擔相應的法律責任。如發現涉嫌抄襲或侵權的內容,請聯絡admin@php.cn

