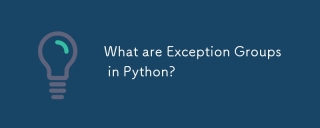這篇文章帶給大家的內容是關於python使用PyQt5的詳細教學(程式碼範例),有一定的參考價值,有需要的朋友可以參考一下,希望對你有幫助。
一:安裝PyQt5
pip install pyqt5
二:PyQt5簡單使用
1:使用PyQt5建立一個簡單視窗
import sys from PyQt5 import QtWidgets #创建一个应用(Application)对象,sys.argv参数是一个来自命令行的参数列表, # Python脚本可以在shell中运行。这是我们用来控制我们应用启动的一种方法。 app = QtWidgets.QApplication(sys.argv) #创建一个widget组件基础类 windows = QtWidgets.QWidget() #设置widget组件的大小(w,h) windows.resize(500,500) #设置widget组件的位置(x,y) windows.move(100,100) """ #设置widget组件的位置居中 qr = windows.frameGeometry() cp = QtWidgets.QDesktopWidget().availableGeometry().center() qr.moveCenter(cp) windows.move(qr.topLeft()) """ #等同于 w.resize(500,500)和w.move(100,100)两句结合,(x,y,w,h) #windows.setGeometry(100,100,500,500) #show()方法在屏幕上显示出widget组件 windows.show() #循环执行窗口触发事件,结束后不留垃圾的退出,不添加的话新建的widget组件就会一闪而过 sys.exit(app.exec_())
現像如下:

2:為創建的視窗新增標題和圖示
import sys
from PyQt5 import QtWidgets,QtGui
#创建一个应用(Application)对象,sys.argv参数是一个来自命令行的参数列表,
# Python脚本可以在shell中运行。这是我们用来控制我们应用启动的一种方法。
app = QtWidgets.QApplication(sys.argv)
#创建一个widget组件基础类
windows = QtWidgets.QWidget()
#设置widget组件的大小(w,h)
windows.resize(500,500)
#设置widget组件的位置(x,y)
windows.move(100,100)
"""
#设置widget组件的位置居中
qr = windows.frameGeometry()
cp = QtWidgets.QDesktopWidget().availableGeometry().center()
qr.moveCenter(cp)
windows.move(qr.topLeft())
"""
#等同于 w.resize(500,500)和w.move(100,100)两句结合,(x,y,w,h)
#windows.setGeometry(100,100,500,500)
#给widget组件设置标题
windows.setWindowTitle('标题')
#给widget组件设置图标
windows.setWindowIcon(QtGui.QIcon('2.png'))
#show()方法在屏幕上显示出widget组件
windows.show()
#循环执行窗口触发事件,结束后不留垃圾的退出,不添加的话新建的widget组件就会一闪而过
sys.exit(app.exec_())
現像如下:
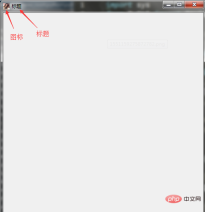
3:給創建的視窗設定按鈕及設定提示語
import sys
from PyQt5 import QtWidgets,QtGui
#创建一个应用(Application)对象,sys.argv参数是一个来自命令行的参数列表,
# Python脚本可以在shell中运行。这是我们用来控制我们应用启动的一种方法。
app = QtWidgets.QApplication(sys.argv)
#创建一个widget组件基础类
windows = QtWidgets.QWidget()
#设置widget组件的大小(w,h)
windows.resize(500,500)
#设置widget组件的位置(x,y)
windows.move(100,100)
"""
#设置widget组件的位置居中
qr = windows.frameGeometry()
cp = QtWidgets.QDesktopWidget().availableGeometry().center()
qr.moveCenter(cp)
windows.move(qr.topLeft())
"""
#等同于 w.resize(500,500)和w.move(100,100)两句结合,(x,y,w,h)
#windows.setGeometry(100,100,500,500)
#给widget组件设置标题
windows.setWindowTitle('标题')
#给widget组件设置图标
windows.setWindowIcon(QtGui.QIcon('2.png'))
#设置提示语的字体和大小
QtWidgets.QToolTip.setFont(QtGui.QFont('SansSerif', 10))
#给widget组件设置提示语
windows.setToolTip('这是窗口提示')
#设置按钮并给按钮命名
btn = QtWidgets.QPushButton('button',windows)
#给按钮设置位置(x,y,w,h)
btn.setGeometry(200,200,100,50)
#给按钮设置提示语
btn.setToolTip('这是按钮提示')
#设置按钮样式
btn.setStyleSheet("background-color: rgb(164, 185, 255);"
"border-color: rgb(170, 150, 163);"
"font: 75 12pt \"Arial Narrow\";"
"color: rgb(126, 255, 46);")
#点击按钮关闭创建的窗口
btn.clicked.connect(QtCore.QCoreApplication.instance().quit)
#show()方法在屏幕上显示出widget组件
windows.show()
#循环执行窗口触发事件,结束后不留垃圾的退出,不添加的话新建的widget组件就会一闪而过
sys.exit(app.exec_())
現像如下(點選button按鈕,視窗關閉):

import sys
from PyQt5 import QtWidgets,QtGui,QtCore
#创建一个应用(Application)对象,sys.argv参数是一个来自命令行的参数列表,
# Python脚本可以在shell中运行。这是我们用来控制我们应用启动的一种方法。
app = QtWidgets.QApplication(sys.argv)
#创建一个widget组件基础类
windows = QtWidgets.QWidget()
#设置widget组件的大小(w,h)
windows.resize(500,500)
#设置widget组件的位置(x,y)
windows.move(100,100)
"""
#设置widget组件的位置居中
qr = windows.frameGeometry()
cp = QtWidgets.QDesktopWidget().availableGeometry().center()
qr.moveCenter(cp)
windows.move(qr.topLeft())
"""
#等同于 w.resize(500,500)和w.move(100,100)两句结合,(x,y,w,h)
#windows.setGeometry(100,100,500,500)
#给widget组件设置标题
windows.setWindowTitle('标题')
#给widget组件设置图标
windows.setWindowIcon(QtGui.QIcon('2.png'))
#设置lable信息
label = QtWidgets.QLabel(windows)
label.setGeometry(QtCore.QRect(100, 10, 100, 60))
label.setText('这是lable信息')
label.setObjectName('label')
#show()方法在屏幕上显示出widget组件
windows.show()
#循环执行窗口触发事件,结束后不留垃圾的退出,不添加的话新建的widget组件就会一闪而过
sys.exit(app.exec_())現像如下:
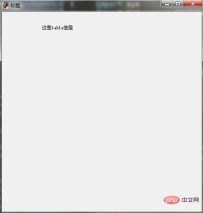
import sys
from PyQt5 import QtWidgets,QtGui,QtCore,Qt
#创建一个应用(Application)对象,sys.argv参数是一个来自命令行的参数列表,
# Python脚本可以在shell中运行。这是我们用来控制我们应用启动的一种方法。
app = QtWidgets.QApplication(sys.argv)
#创建一个widget组件基础类
windows = QtWidgets.QWidget()
#设置widget组件的大小(w,h)
windows.resize(500,500)
#设置widget组件的位置(x,y)
windows.move(100,100)
"""
#设置widget组件的位置居中
qr = windows.frameGeometry()
cp = QtWidgets.QDesktopWidget().availableGeometry().center()
qr.moveCenter(cp)
windows.move(qr.topLeft())
"""
#等同于 w.resize(500,500)和w.move(100,100)两句结合,(x,y,w,h)
#windows.setGeometry(100,100,500,500)
#给widget组件设置标题
windows.setWindowTitle('标题')
#给widget组件设置图标
windows.setWindowIcon(QtGui.QIcon('2.png'))
#设置输入框
textbox = Qt.QLineEdit(windows)
textbox.resize(100,20)
textbox.move(50,50)
#show()方法在屏幕上显示出widget组件
windows.show()
#循环执行窗口触发事件,结束后不留垃圾的退出,不添加的话新建的widget组件就会一闪而过
sys.exit(app.exec_())現像如下:

功能為:在輸入框中輸入值過後,點擊按鈕就會列印出你輸入的值,關閉視窗會有提示
import sys
from PyQt5 import QtWidgets,QtGui,QtCore,Qt
class GUI(QtWidgets.QWidget):
def __init__(self):
#初始化————init__
super().__init__()
self.initGUI()
def initGUI(self):
#设置窗口大小
self.resize(500,500)
#设置窗口位置(下面配置的是居于屏幕中间)
qr = self.frameGeometry()
cp = QtWidgets.QDesktopWidget().availableGeometry().center()
qr.moveCenter(cp)
self.move(qr.topLeft())
#设置窗口标题和图标
self.setWindowTitle('窗口标题')
self.setWindowIcon(QtGui.QIcon('2.png'))
#设置窗口提示
self.setToolTip('窗口提示')
#设置label信息
self.label = QtWidgets.QLabel(self)
self.label.setGeometry(QtCore.QRect(100, 10, 100, 60))
self.label.setText('这是lable信息')
self.label.setObjectName('label')
# 设置label提示
self.label.setToolTip('label提示')
#设置输入框
self.textbox = Qt.QLineEdit(self)
self.textbox.resize(100, 20)
self.textbox.move(100, 50)
# 设置输入框提示
self.textbox.setToolTip('输入框提示')
#设置按钮
self.btn =QtWidgets.QPushButton('按钮',self)
self.btn.resize(100,20)
self.btn.move(200,50)
# 设置按钮样式
self.btn.setStyleSheet("background-color: rgb(164, 185, 255);"
"border-color: rgb(170, 150, 163);"
"font: 75 12pt \"Arial Narrow\";"
"color: rgb(126, 255, 46);")
# 设置按钮提示
self.btn.setToolTip('按钮提示')
#点击鼠标触发事件
self.btn.clicked.connect(self.clickbtn)
#展示窗口
self.show();
#点击鼠标触发函数
def clickbtn(self):
#打印出输入框的信息
textboxValue = self.textbox.text()
QtWidgets.QMessageBox.question(self, "信息", '你输入的输入框内容为:' + textboxValue,QtWidgets.QMessageBox.Ok, QtWidgets.QMessageBox.Ok)
#清空输入框信息
self.textbox.setText('')
#关闭窗口事件重写
def closeEvent(self, QCloseEvent):
reply = QtWidgets.QMessageBox.question(self, '警告',"确定关闭当前窗口?", QtWidgets.QMessageBox.Yes | QtWidgets.QMessageBox.No, QtWidgets.QMessageBox.No)
if reply == QtWidgets.QMessageBox.Yes:
QCloseEvent.accept()
else:
QCloseEvent.ignore()
if __name__ == '__main__':
app = QtWidgets.QApplication(sys.argv)
gui = GUI()
sys.exit(app.exec_())現象為:
以上是python使用PyQt5的詳細教學(程式碼範例)的詳細內容。更多資訊請關注PHP中文網其他相關文章!
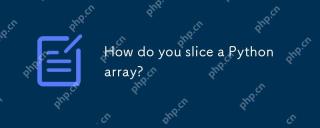 您如何切成python陣列?May 01, 2025 am 12:18 AM
您如何切成python陣列?May 01, 2025 am 12:18 AMPython列表切片的基本語法是list[start:stop:step]。 1.start是包含的第一個元素索引,2.stop是排除的第一個元素索引,3.step決定元素之間的步長。切片不僅用於提取數據,還可以修改和反轉列表。
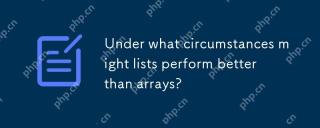 在什麼情況下,列表的表現比數組表現更好?May 01, 2025 am 12:06 AM
在什麼情況下,列表的表現比數組表現更好?May 01, 2025 am 12:06 AMListSoutPerformarRaysin:1)DynamicsizicsizingandFrequentInsertions/刪除,2)儲存的二聚體和3)MemoryFeliceFiceForceforseforsparsedata,butmayhaveslightperformancecostsinclentoperations。
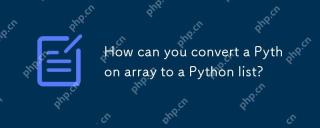 如何將Python數組轉換為Python列表?May 01, 2025 am 12:05 AM
如何將Python數組轉換為Python列表?May 01, 2025 am 12:05 AMtoConvertapythonarraytoalist,usEthelist()constructororageneratorexpression.1)intimpthearraymoduleandcreateanArray.2)USELIST(ARR)或[XFORXINARR] to ConconverTittoalist,請考慮performorefformanceandmemoryfformanceandmemoryfformienceforlargedAtasetset。
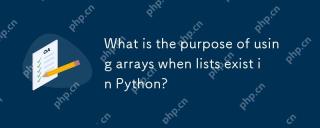 當Python中存在列表時,使用數組的目的是什麼?May 01, 2025 am 12:04 AM
當Python中存在列表時,使用數組的目的是什麼?May 01, 2025 am 12:04 AMchoosearraysoverlistsinpythonforbetterperformanceandmemoryfliceSpecificScenarios.1)largenumericaldatasets:arraysreducememoryusage.2)績效 - 臨界雜貨:arraysoffersoffersOffersOffersOffersPoostSfoostSforsssfortasssfortaskslikeappensearch orearch.3)testessenforcety:arraysenforce:arraysenforc
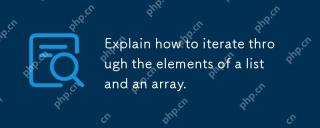 說明如何通過列表和數組的元素迭代。May 01, 2025 am 12:01 AM
說明如何通過列表和數組的元素迭代。May 01, 2025 am 12:01 AM在Python中,可以使用for循環、enumerate和列表推導式遍歷列表;在Java中,可以使用傳統for循環和增強for循環遍歷數組。 1.Python列表遍歷方法包括:for循環、enumerate和列表推導式。 2.Java數組遍歷方法包括:傳統for循環和增強for循環。
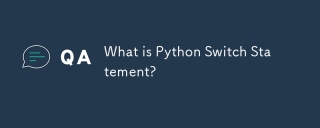 什麼是Python Switch語句?Apr 30, 2025 pm 02:08 PM
什麼是Python Switch語句?Apr 30, 2025 pm 02:08 PM本文討論了版本3.10中介紹的Python的新“匹配”語句,該語句與其他語言相同。它增強了代碼的可讀性,並為傳統的if-elif-el提供了性能優勢
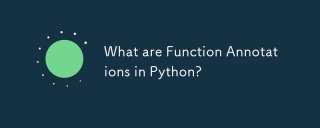 Python中的功能註釋是什麼?Apr 30, 2025 pm 02:06 PM
Python中的功能註釋是什麼?Apr 30, 2025 pm 02:06 PMPython中的功能註釋將元數據添加到函數中,以進行類型檢查,文檔和IDE支持。它們增強了代碼的可讀性,維護,並且在API開發,數據科學和圖書館創建中至關重要。


熱AI工具

Undresser.AI Undress
人工智慧驅動的應用程序,用於創建逼真的裸體照片

AI Clothes Remover
用於從照片中去除衣服的線上人工智慧工具。

Undress AI Tool
免費脫衣圖片

Clothoff.io
AI脫衣器

Video Face Swap
使用我們完全免費的人工智慧換臉工具,輕鬆在任何影片中換臉!

熱門文章

熱工具

VSCode Windows 64位元 下載
微軟推出的免費、功能強大的一款IDE編輯器

SecLists
SecLists是最終安全測試人員的伙伴。它是一個包含各種類型清單的集合,這些清單在安全評估過程中經常使用,而且都在一個地方。 SecLists透過方便地提供安全測試人員可能需要的所有列表,幫助提高安全測試的效率和生產力。清單類型包括使用者名稱、密碼、URL、模糊測試有效載荷、敏感資料模式、Web shell等等。測試人員只需將此儲存庫拉到新的測試機上,他就可以存取所需的每種類型的清單。

DVWA
Damn Vulnerable Web App (DVWA) 是一個PHP/MySQL的Web應用程序,非常容易受到攻擊。它的主要目標是成為安全專業人員在合法環境中測試自己的技能和工具的輔助工具,幫助Web開發人員更好地理解保護網路應用程式的過程,並幫助教師/學生在課堂環境中教授/學習Web應用程式安全性。 DVWA的目標是透過簡單直接的介面練習一些最常見的Web漏洞,難度各不相同。請注意,該軟體中

SublimeText3漢化版
中文版,非常好用

Safe Exam Browser
Safe Exam Browser是一個安全的瀏覽器環境,安全地進行線上考試。該軟體將任何電腦變成一個安全的工作站。它控制對任何實用工具的訪問,並防止學生使用未經授權的資源。